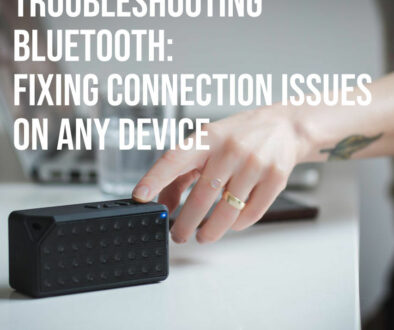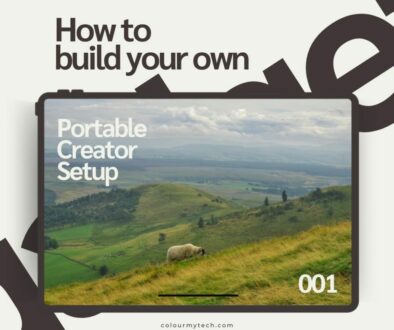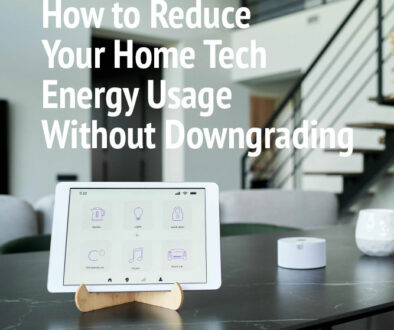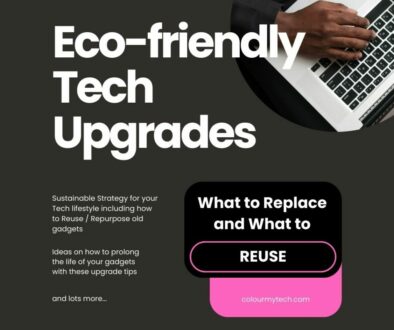Factors (Besides Temps) that Affect GPU Performance and How to Fix Them
Have you experience playing a game on your latest and greatest GPU, only to realise that it is not delivering the FPS that you expect it to? The first thing that one usually checks when this happens is temperature. Maybe it is throttled thermally upon sustaining a heat load at or near the entire assembly’s maximum acceptable operating temperature.
But what if it actually didn’t?
Spoiler alert, heat isn’t the only factor that can negatively affect GPU performance. But don’t worry, you may be able to diagnose the problems easily, and even troubleshoot and resolve them with a few tweaks, tips, and tricks.
Here’s a shortlist of what to expect:
- The monitor is plugged incorrectly in the first place
- You are using outdated video output cables
- The GPU isn’t receiving sufficient power
- The CPU is bottlenecking its maximum output
- The GPU Doesn’t have enough VRAM (despite having good specs)
(NOTE: Dust accumulation is directly related to heat buildup, and as such will not be included here.)
1. The monitor is plugged incorrectly in the first place
Quite an unthinkable mistake at first, but it happens far more than we regular DIY builders actually realize. That’s right; it’s the innocent, beginner’s mistake of plugging the video output cables into the motherboard and not the GPU properly.
We’ll skip over the details regarding why exactly this happens more often than we’d like. But case in point, this obviously means that you are not really using the GPU at all, making this entry more of a human error rather than an unintended mechanical result. For normal, office usage, the iGPU inside the CPU would temporarily fool the user. But upon launching any modern graphics software (games), the unexpected performance drop would finally reveal itself.
Because many mainstream Ryzen processors don’t have an iGPU, this issue is mostly an Intel thing. Even for APU users, they would have most likely come from using the iGPU alone to upgrading with a discrete graphics card later, still making this scenario quite unlikely on the AMD side.
SOLUTION: Safely shut down the PC, take off the video cables from the motherboard and reconnect them to the GPU.

2. You are using outdated output cables (on a high refresh rate monitor)
So you finally correct your beginner mistake. But this time, the GPU still isn’t performing as you had originally intended. With no other issues related to faulty components, the next culprit is most likely your video output cable. Even though video output protocols are determined from the hardware source (in this case, the GPU), if the wrong cable is plugged in, it would send limited signals to the display, making it use an inferior output processing instead.
Long story short, don’t use your old-time HDMI 1.0 cable to connect to your brand new modern HDMI 2.0-compatible GPU and monitor. Same goes with VGA (DE-15) ports, as well as older non-dual link DVI connectors. If you are unsure if your HDMI port is 1.2 and above, just buy a new, present-day cabling, or play it safe and use DisplayPort (which supports 100+ Hz refresh rates even at version 1.0).
For those who are still using their display hardware; GPU and monitor from the past five years, you probably don’t need to worry as your default HDMI cable would most likely be above version 1.2. Personally, I have made the mistake of falling for and buying the cheapest HDMI cable available. This limits the signal to only 1080p resolution at a low 30Hz refresh rate.
SOLUTION: Use DisplayPort, Thunderbolt USB Type-C, or buy modern HDMI 2.0+ cabling.

3. The GPU isn’t receiving sufficient power
Even for some DIY PC enthusiasts, the chance of forgetting to plug the PCI-E-type PSU connector(s), or not properly connecting them, is a real possibility. To confirm, the PCI-E-type PSU connector is the 8-pin PSU connector that is split into two and six pins (either for ports in groups of eight or six pins).
In principle, the GPU should still work even without plugging the extra power connectors it supposedly needs (PC won’t show errors and would boot as normal). Native PCI-E x16 connections (where the GPU directly slots in) can draw up to 75 watts of power, and thus won’t show any sign of problems so long as the GPU works below this threshold (cards like the GTX 750 Ti and 1050 Ti, for example, draw only 70-75 watts max even at full load). Above 75 watts, however, and it will no longer be able to adjust its performance higher, thus the apparent lack of FPS despite the component running cooler than usual.
On the scarier side, the GPU might still be suffering from insufficient power draw because the PSU that supplies energy itself is no longer capable of doing so. In this case, we recommended replacing the PSU as soon as possible, as such a malfunction could be a sign that the current one you are using might be failing very soon.
SOLUTION: Never forget to plug (properly) the necessary PCI-E PSU supply cable to the connectors on your GPU.

4. The CPU is bottlenecking the GPUs maximum output
When processing graphical loads, the GPU still requires to partially communicate with the CPU, as well as the CPU itself carrying out the number crunching for the task at hand. If the CPU is unable to keep up with its work with a certain task, delays in communication between it and the GPU will occur, resulting in what is typically known as a performance bottleneck.
The effects of a performance bottleneck will vary depending on the configuration of your system, and what exactly is being done. In games, for example, a performance bottleneck can either simply happen as a drop in FPS, or in more severe cases, fluctuations in frametime (stuttering). It can even outright cause software crashes if the processing delay directly affects the program’s normal functions.
In terms of configuration, performance bottlenecks usually happen when there is a huge mismatch between the CPU or GPU tiers. For example, if you pair a Ryzen 3 3100 (entry-level) with a Radeon RX 6800 XT (high-end), then play CPU-intensive games like Shadow of the Tomb Raider or Red Dead Redemption 2. Thus, the direct solution is to keep the GPU and CPU tiers equal as much as possible.
Or, for the purposes of this article, the CPU can be as powerful as it can be, so long as the GPU is allowed to perform at it is 100 percent.
SOLUTION: Always use a CPU at or above the (current) performance tier of your GPU.

5. The GPU Doesn’t Have Enough VRAM (despite having good specs)
Games today are being studded with more and more pre-rendered digital assets and object details than ever before. While they definitely look stunning, even at lower-ish settings, this does mean that VRAM usage has become significantly higher than it was even just a couple of years ago.
As such, older cards that are still supposed to have good rasterization performance today, may find themselves stuck in a stuttery mess, all because of updated VRAM requirements.
The best example of this would be the GTX 1060 3GB. True, the 3GB VRAM version does have lesser CUDA cores than the original 6GB VRAM variant (making its base number-crunching performance comparatively lower by default). But the performance difference is usually only split between 7-10% average so long as the VRAM buffer limit is not exceeded. On modern games that are very VRAM intensive, like Assassin’s Creed: Valhalla, the 3GB VRAM variant’s performance drops down like a rock, averaging only 22 FPS on 1080p High compared to the 6GB version’s 48 FPS on the same settings.
To prove this point even further, when settings are set to Low (reduced VRAM usage), the 3GB version actually catches up within the same benchmark, with a difference of only 4 FPS (66 versus 70) to the 6GB one.
SOLUTION: Tweak the game’s VRAM-related settings (textures, shadows, etc.), or go 6GB VRAM and above on your next round of upgrade.
BONUS: You are plugged into an older PCI-E slot
No, no, no. Bandwidth-wise, this is not a general problem for any graphics card today, unless maybe you’re plugging a PCI-E 3.0 GPU into a 1.0 port (which will indeed throttle the performance down). The performance constraining issue here on modern systems is specific to the Radeon RX 6600 XT.
Unlike most graphics cards that use the full x16 pin suite, the 6600 XT only uses an x8 pin configuration but on a PCI-E 4.0 connection. This means if your motherboard doesn’t support PCI-E 4.0, this particular graphics card would not be able to deliver its full 100% performance, as it will only use x8 pins on your 3.0 connection.
How much percentage is left, you ask? Well, still about 94% to 96%, actually. Nothing to totally panic about, but the better you know.