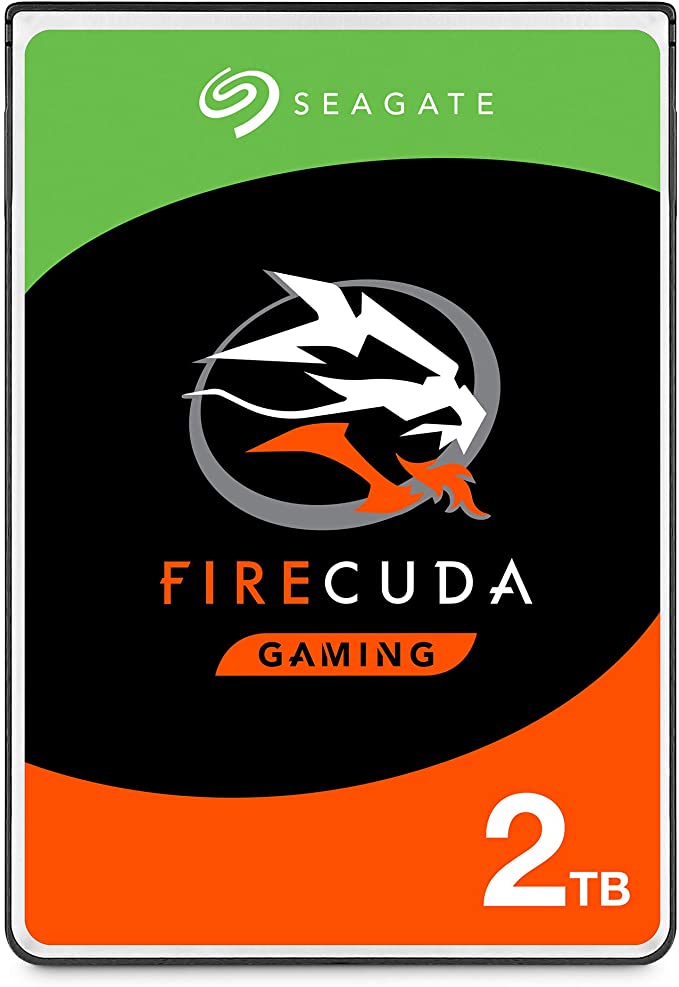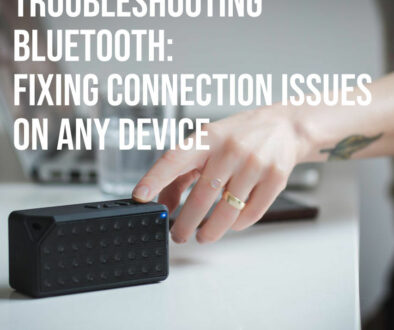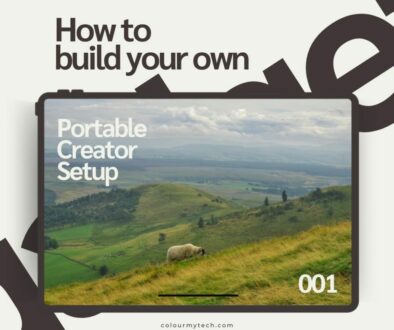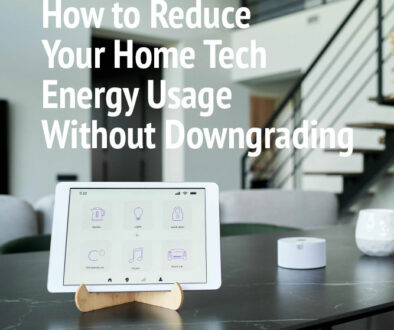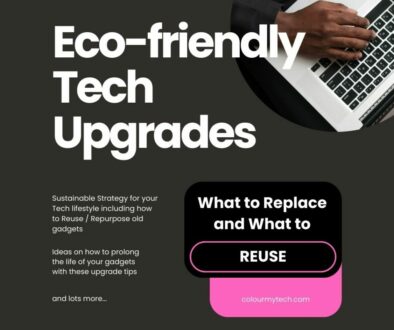How to Choose and Install Storage Drives for Your Custom PC
Choosing storage hardware for your custom PC seems to be the most straightforward thing out of all the components. Just choose the right size for your budget and presto! Choosing for that component is now magically complete… Except it isn’t.
True, while choosing storage hardware for your PC may be far simpler than choosing, let’s say a CPU, or RAM, there are still many things that you should consider. These are things that could even affect your PC’s overall performance.
Storage Media Specifications
A bit more than just storage, there are a few important specifications that you need to consider when purchasing storage drives and we will break them down for you here. These may sound complex at first, but you can be sure that after reading our article, things will become clearer. Here, we want to make it simpler for you when choosing your storage component(s). Just remember, when picking your storage option, start with the interface of connection type available on the motherboard.
1. Connection Type
This is the type of physical connection on the storage drive that connects to an equivalent interface on the motherboard. More than just providing variations in performance, these connection types also serve their purpose for how your PC would internally look.
- SATA – acronym for Serial Advanced Technology Attachment, the SATA connection type is the only wired type in practical use for PCs since IDE was phased out after the early 2000’s. Its port and connector features an L-shaped groove inside that helps to identify which side of the cable should be plugged into. There are three SATA interface types; the 1.5Gb/s (I), 3Gb/s (II), and 6Gb/s (III). If you are using modern hardware, you don’t even need to remember these as SATA 6Gb/s is the only type in use today. A smaller variation of the SATA interface known as mSATA is used for mobile devices such as laptops and tablets.

- M.2 (SATA) – a newer port specification design that features motherboard-mounted expansion cards that for the most part, are typically used for storage. The main advantage of the M.2 slot is that no external power is required for the storage, and because the storage drive is directly installed onto the motherboard, the number of individual components is fewer.


- M.2 (PCI Express x4) – an even newer port specification designed for motherboard-mounted expansion cards, it basically goes beyond what SATA can do. An M.2 PCIE x 4 slot is differentiated from an M.2 SATA slot with the pin separation instead placed on the right (see images below). This interface is used by NVME (Non-Volatile Memory Express) SSDs, and for specific Intel boards, also where Optane SSDs can be used. This type of port is also backward compatible with M.2 SATA (please refer to your motherboard specs to confirm).
Typically, motherboards have multiple interfaces so you can choose between a SATA, M.2 SATA or M.2 PCI Express x4 storage device or a combination to use for your Custom PC.



2. Data Capacity
Simply, the amount of available space in the storage drive for data and program. If you have used computers before, you should already have an idea of the typical storage space requirements for your programs and data. For productivity applications such as office programs, emails and Internet browsing, the standard storage size would suffice. For power users, if you work with large files and applications such as ultra high definition video clips, complex sound files, multi-layer images and pro-level applications, then the bigger the storage the better.
When buying a hard drive, if you see that the amount specified on the label is a bit less than its advertised capacity (1.88TB as opposed to 2TB), don’t worry. Let’s just say that is the way binary data normally works.
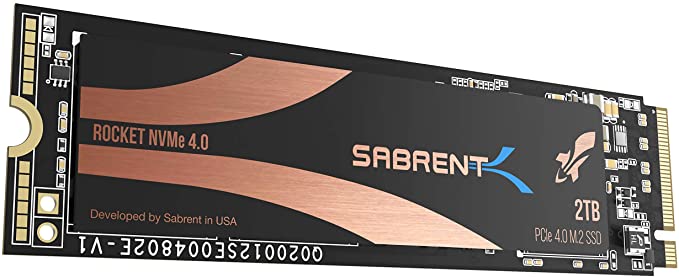
3. (Data) Transfer Rate
The theoretical read or write speed of your storage hardware at its optimal performance rate. This is never really something that you actually see when your SSD or HDD does its everyday job, but it is a good measure of what speeds to expect between when comparing different storage devices. The higher the read or write transfer rate, the better.
4. Revolutions Per Minute (RPM)
A specification strictly for HDDs, this is broadly defined as the number of spins per minutes the discs inside an HDD can revolve to read or write your data. Higher is better of course, but depending on the type of media being read, you may not need to always buy the highest. For music files or standard bitrate 1080p videos, for example, a 5400 RPM HDD should be more than enough. For reading or writing higher, lossless-type data, or if you have software that actively requires constant reading and writing on your HDD, or if you need to transfer huge amount of files every day, then it may be better to invest in a 7200 RPM HDD.
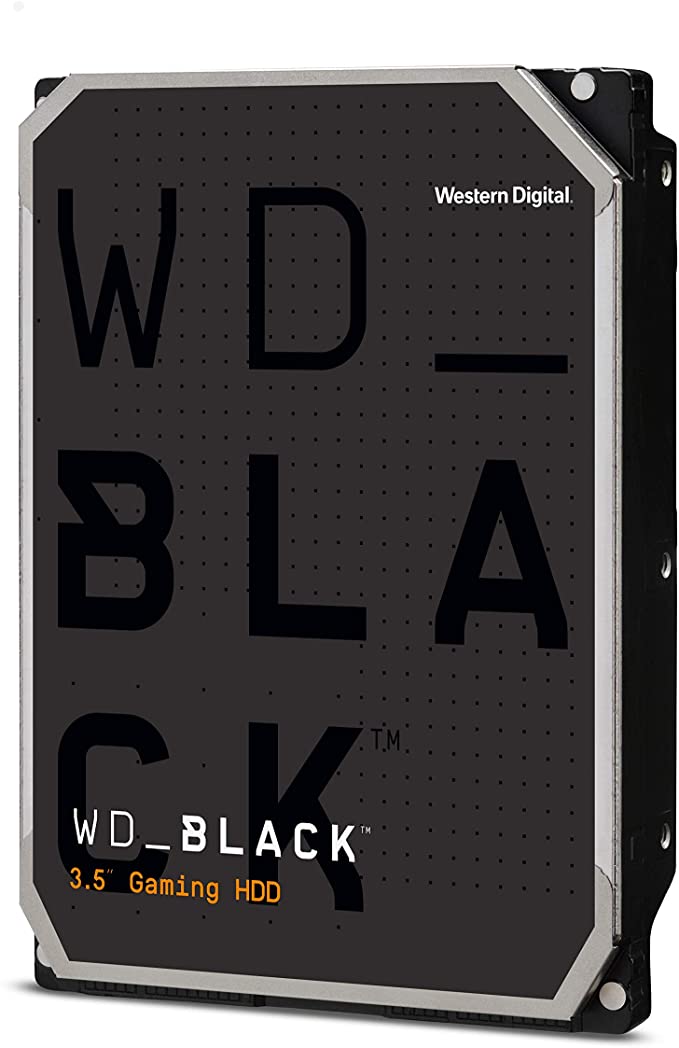
5. Other Specifications
Other specifications like acoustics, size format, and power draw are not really that important when choosing storage devices. Even cache, which supposedly affects read speeds (as it is essentially how your storage devices accesses common data), won’t really have that much of an impact on whichever you choose, so long as it is a modern data storage unit from a fairly reputable brand.
Storage Media Types
Back in the days of early consumer-level computers, the most economic option for data storage has always been the trusty ol’ hard disk drive. Even though other types of storage options exist (SSDs were first introduced as early as the 1980’s!), they were never as economical, and even then the best HDDs don’t really compare to what we have today.
Today however, we now have at least four major data storage media options for our computers. They are Hard Disk Drive (HDD), SATA Solid State Drive (SSD), M.2 SATA Solid State Drive and NVME M.2 Solid-State Drives.
1. Hard Disk Drive (HDD)
Built upon decades of optimization and perfection, the basic workings of an HDD never really changed from what it was back in the late 20th century. In our current era, HDDs are still used as the go-to storage option for high-volume data. If you need to store video archives, music playlists, photo collection, backups or bulk compressed files, save it on an HDD. Cost per GB storage on the HDD is still the cheapest. Leave other important programs on the…

2. SATA Solid-State Drives (SSD)
SSDs use NAND or other similar electron-value based technology to store data. Due to not having any moving parts, SSDs are much, much faster than HDDs, and technically a lot safer to use, despite the inherent read/write lifespan limitation of NAND-type data storage. Although they cost more per GB, the SSD prices have long since come all the way down. Still, bigger capacity SSDs can cost significantly more than smaller ones.

Given the performance gain, they are suitable as boot and/or software drives. Operating systems and applications will load and run faster on SSDs compared to traditional hard drives. The typical configuration for modern PCs is one or two SSDs for operating system, games and/or programs for quick boot-up and load time and a secondary/tertiary HDD(s) for storing bulk files like data and backups.

3. M.2 Solid-State Drives (SSD)
M.2 (SATA) SSDs pretty much use the same technology as SSDs, but instead of being plugged into a SATA port via a SATA cable, they are installed directly on the motherboard via a dedicated M.2 slot. So yes, even if it is no longer using SATA cables, it would still perform exactly the same as your average SATA 6Gb/s based SSD. The benefits are convenient to install as they reduce the potential cable management required for your PC build and simplicity as it connects straight to the motherboard like graphics card, memory modules and processor.
Search M.2 Solid-State Drives on Amazon

4. NVME M.2 Solid-State Drives
An upgrade from M.2 SATA, NVME SSDs can provide much faster data transfer rates (theoretically five times faster than SATA) at the cost of a few additional investment dollars. To know if a particular M.2 SSD is SATA or NVME, there should be one pin separation for the M.2 NVMe PCIe x 4.0/3.0) drive, and two pin separations for M.2 SATA drives.
Search NVME M.2 Solid State Drive on Amazon

5. Hybrid Hard Disk Drives (Solid State Hybrid Drive)
As the name suggests, these storage devices combine HDDs with a tiny strip of “SSD” NAND storage. The small NAND storage is supposedly built for fetching commonly used data and files, so it might be useful for certain productivity-based applications. However, it won’t beat the performance of using a separate SSD and HDD configuration. It may cost more but you get pure performance of SSD and ample storage space offered by HDD for your money.
Search Solid State Hybrid Drive on Amazon

6. Intel Optane Drive
And lastly, Intel’s Optane drives. They’re not exactly your run-of-the-mill SSDs, as they function more or less like some sort of “data storage RAM”. But, if you are a PC user that needs flexible data transfer bandwidth for ultra-productivity, then you might want to look up the technology. Otherwise, regular SSDs are more than enough. The brandname Intel Optane is also used by Intel for their high performance SSD storage with PCIe NVMe 3.0 x4 interface, see below.
Search Intel Optane Drive on Amazon

Things to Note When Installing/Using Storage Devices
These are more or less maintenance and/or optimization procedures, though some may be more important than others:
- SSD data transfer speeds typically slow down a bit as it fills up with data. Not exactly a problem, but may be a slight issue for some users who always need that top-class NAND data transfer rates. That being said, even at near full capacity, a reputable SSD model would still be way, way faster than an HDD.
- Constantly rewriting huge portions of data is usually not recommended, but if simply done manually (as opposed to certain software conducting the operation regularly), it should not affect the read/write limits of an SSD for its entire technological lifespan.
- Most motherboards are designed so that using an M.2 SATA SSD for data storage will disable specific (wired) SATA connection ports on your motherboard. You will have to refer to your motherboard’s instruction manual as to which ports get disabled if you choose to use an M.2 SATA SSD. This limitation does not apply for NVME SSDs.
Final Thoughts
The first place to start before picking your storage device is to check the connection type or interface supported by your chosen motherboard. Modern motherboards support multiple interfaces. SATA and M.2 SATA are the most common while gaming and high performing motherboards include ultra-fast NVMe PCIe 4.0/3.0 x4 M.2 connectors (interfaces).
When choosing your storage drives for your custom PC, consider your applications. We recommend at least a SATA SSD for the operating system and programs. M.2 SSD comes in a convenient profile but no added performance advantage. For that you need NVME M.2 SSD, it is faster than SATA SSD and M.2 SSD but will cost more. They are available in sizes from 240GB to 2TB.
If you have a requirement to store a vast amount of data such as bulk documents, backups, video recording and media collection, choose the biggest HDD you can afford. They are available in 1TB, 2TB, 4TB, 6TB, 8TB, 10TB pr 14TB (see below). The largest desktop hard disk drives can go up to 20TB. Dual drives are available up to 24TB.

If budget allows, get a combination of SSD and HDD as each has its own merits. We leave you with some commonly referenced brands when it comes to data storage hardware be it SSD or SSD and HDD storage:
- Adata (SSD)
- Corsair (SSD)
- Crucial (SSD)
- Kingston (SSD)
- PNY (SSD)
- Samsung (SSD and HDD)
- SanDisk (SSD)
- Seagate (SSD and HDD)
- SK Hynix (SSD)
- Toshiba (SSD and HDD)
- Western Digital (WD) (SSD and HDD)
As shown, depending on the manufacturer, they may have either SSD only or both SSD and HDD offerings. SanDisk for example, is a well-known brand for NAND-type storage in all types of computing hardware, including USB data sticks, SD cards, etc. It is also quite interesting to point out that Seagate is the only company who currently has a dedicated line-up of hybrid drives, sometimes known as Solid State Hybrid Drive (SSHD), see example below.