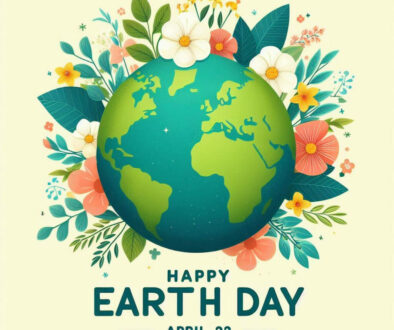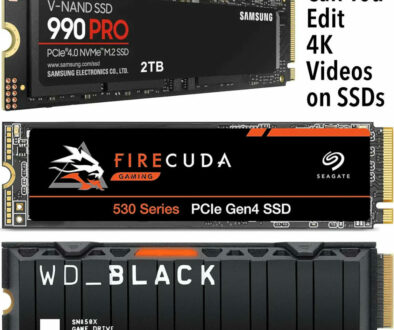Fixing Common Laptop Overheating Issues
Laptops are indispensable tools for work, gaming, and entertainment, but they can sometimes become too hot to handle—literally. Overheating is a common problem that affects performance, reduces the lifespan of components, and, in extreme cases, can lead to permanent hardware damage. From slowed operations to unexpected shutdowns, the effects of overheating can be frustrating and disruptive.
Understanding the causes and symptoms of laptop overheating is the first step to solving the problem. This guide explores the most common reasons laptops overheat and provides practical solutions to keep your device cool, ensuring optimal performance and longevity.
Understanding Laptop Overheating
What Is Laptop Overheating?
Laptop overheating occurs when internal components, such as the CPU and GPU, generate more heat than the cooling system can dissipate. This heat buildup can lead to reduced efficiency and long-term damage if left unaddressed.
Symptoms of Overheating
- Excessive fan noise during operation.
- A noticeable slowdown in performance.
- Unusually warm keyboard or touchpad.
- Frequent crashes or sudden shutdowns.
- Error messages or warnings related to high temperatures.
Common Causes of Overheating
- Dust and Debris Accumulation: Over time, dust can clog the vents and fans, restricting airflow and causing heat to build up inside the laptop.
- Blocked Airflow: Using the laptop on soft surfaces like beds or couches can block vents, preventing proper ventilation.
- Intensive Tasks: High-performance activities like gaming, video editing, or running virtual machines generate significant heat.
- Aging Thermal Paste: The thermal paste between the CPU and heat sink can dry out, reducing its effectiveness.
- Environmental Factors: High ambient temperatures or poor ventilation in the workspace exacerbate overheating.

5 Quick Fixes for Overheating
1. Clean Dust and Debris
Regularly clean your laptop’s vents and fans using a can of compressed air. Ensure the laptop is powered off and disconnected from the charger before cleaning.
2. Use a Flat, Hard Surface
Avoid placing your laptop on soft surfaces like beds or carpets, as these can block vents. Instead, use a desk or table to promote proper airflow.
3. Adjust Power Settings
Reduce heat generation by tweaking power settings:
- On Windows, go to Control Panel > Power Options and select a balanced or power-saving plan.
- On macOS, open System Preferences > Battery and optimise energy usage.
4. Close Unnecessary Applications
Running multiple programs simultaneously increases CPU and GPU workload. Use Task Manager (Windows) or Activity Monitor (macOS) to close background applications that are not in use.
5. Invest in a Cooling Pad
A cooling pad or external fan is a simple, effective way to enhance airflow and keep your laptop’s temperature in check. If you are an avid gamer, an active cooling pad with multiple fans is the best way to keep processing heat from GPU and CPU in check.
These straightforward solutions can resolve minor overheating issues and prevent further damage to your laptop. For more persistent problems, consider exploring advanced solutions, which we’ll discuss in the next section.

Advanced Symptoms
These are steps that will require a bit more work and a lot of patience.
1. Replace or Upgrade Thermal Paste
If your laptop is older, the thermal paste between the CPU and heat sink may have dried out. Replacing it can significantly improve heat transfer and reduce temperatures. Consult your laptop’s manual or seek professional help if you’re unfamiliar with the process.
2. Clean and Maintain Internal Components
Open your laptop’s casing (if it’s user-accessible) to clean dust and debris from internal components, including the motherboard and fans. Use compressed air duster and handle components carefully to avoid damage. There are usually connectors that you need to unlatch, disconnect and remove to get to some places. For laptops, video tutorials are helpful if you can find them as each model is built differently. Also, be sure to keep a record of screws and its locations.
3. Update Drivers and BIOS
Manufacturers often release updates to improve thermal management. Check your laptop’s support page for driver and BIOS updates, and install them following the provided instructions.
4. Monitor Temperatures with Software Tools
Use tools like HWMonitor, SpeedFan, or Core Temp to monitor your laptop’s internal temperatures. These programs can help identify specific components that are overheating.
5. Upgrade Hardware
Consider upgrading your laptop’s hardware, such as installing an SSD to replace a traditional HDD or adding more RAM. These upgrades can reduce strain on the system and lower heat generation.

Preventive Measures
Now that you have got to the bottom of your overheating problem, it is time to take preventive steps. They say prevention is better than cure. Here are some logical steps to help avoid overheating.
Regular Cleaning Schedule: Set a routine for cleaning your laptop’s vents and fans to prevent dust buildup. This simple habit can significantly extend your laptop’s lifespan.
Avoid High-Temperature Environments: Keep your laptop away from direct sunlight, heaters, or other sources of heat. Work in a well-ventilated room to maintain optimal temperatures.
Use External Peripherals: Using an external keyboard and mouse reduces direct heat transfer from your hands to the laptop, helping it stay cooler during extended use.
Update Software Regularly: Keep your operating system, drivers, and applications updated to ensure they run efficiently, minimising unnecessary heat generation.
Invest in a Laptop Stand or Cooling Pad:A laptop stand can improve airflow by elevating the device, reducing the likelihood of overheating during prolonged use.

When to Seek Professional Help
If your laptop continues to overheat despite trying all the solutions above, it’s time to consult a professional. Persistent overheating can indicate deeper hardware issues, such as a failing fan, damaged heat sink, or malfunctioning components. Signs that you may need expert assistance include unusual or loud fan noises, frequent shutdowns without warning, or consistently high temperatures even when the laptop is idle.
Seeking professional help has several advantages. Technicians have the tools and expertise to diagnose and repair hardware issues accurately, ensuring your laptop operates efficiently. They can replace or upgrade failing components like fans or heat sinks and reapply thermal paste correctly.
Professional repairs also give you peace of mind, knowing that your device is in capable hands and that all issues are addressed comprehensively. If your laptop’s overheating problems persist, don’t hesitate to contact a certified technician to restore its performance and prevent further damage.