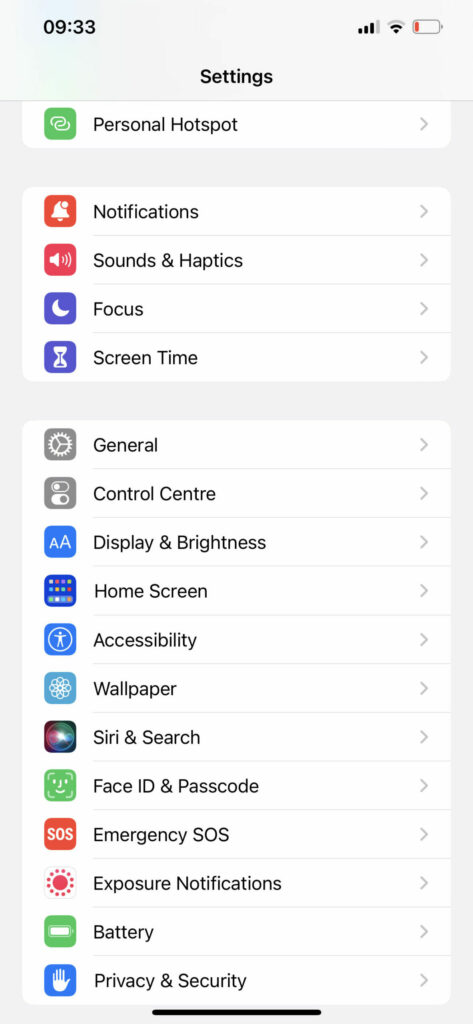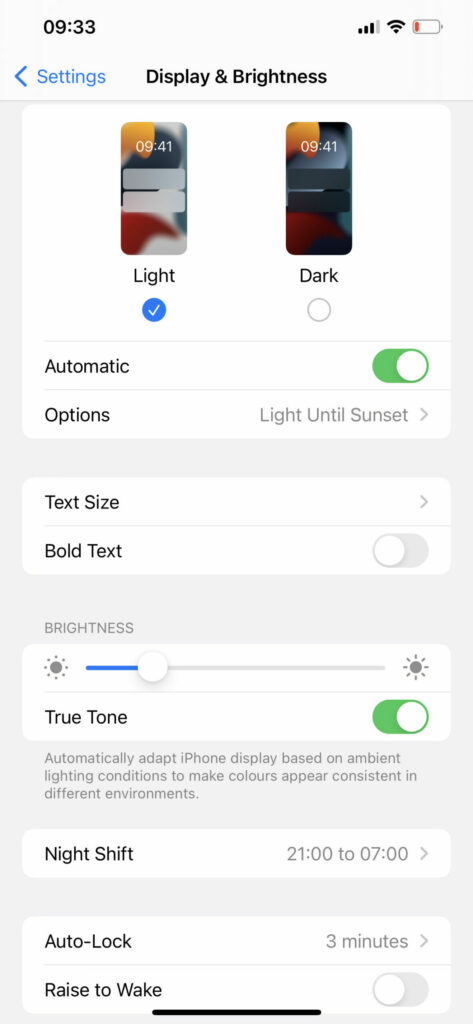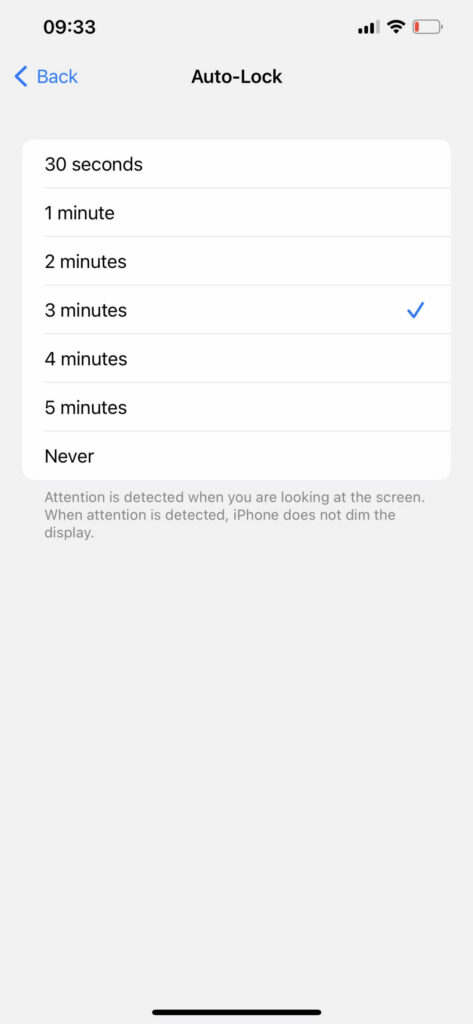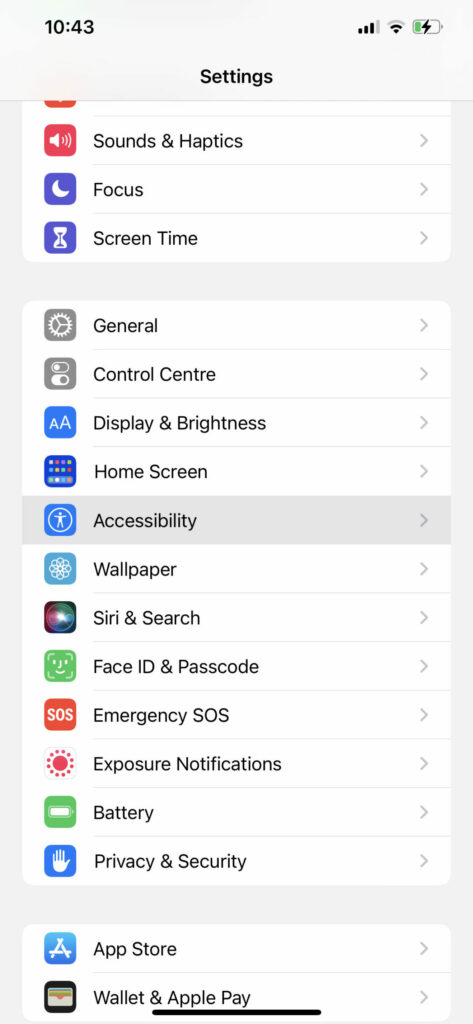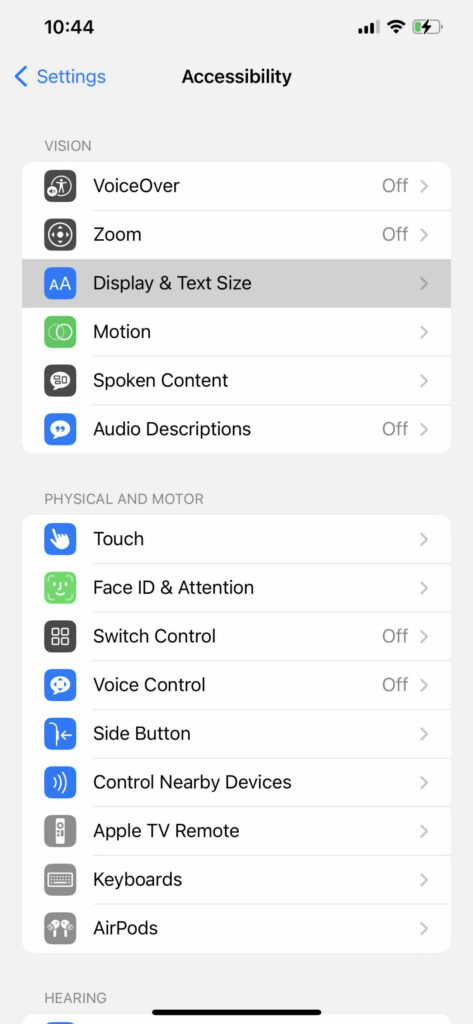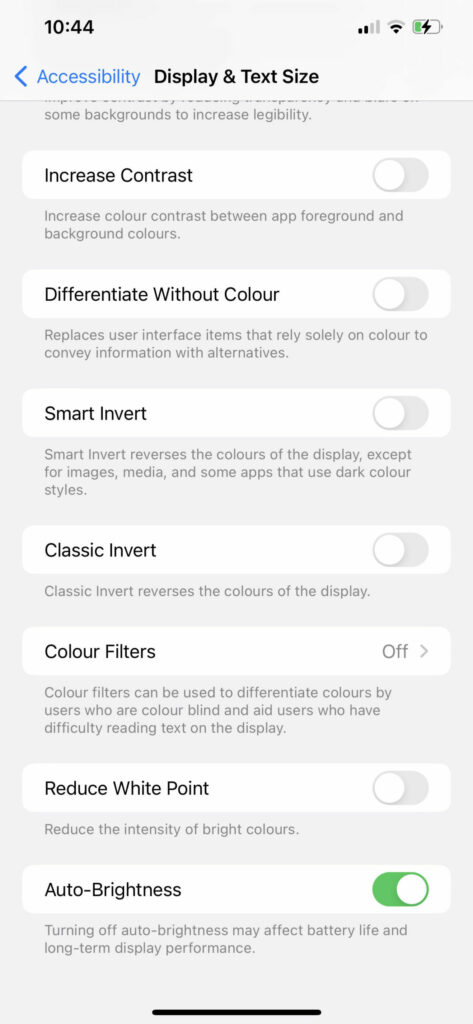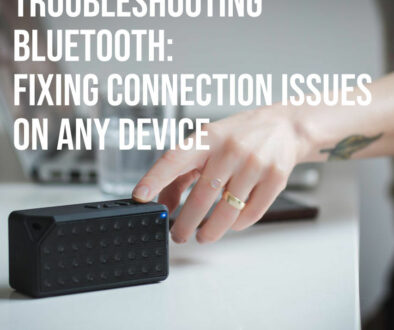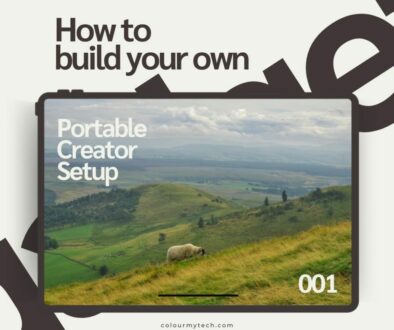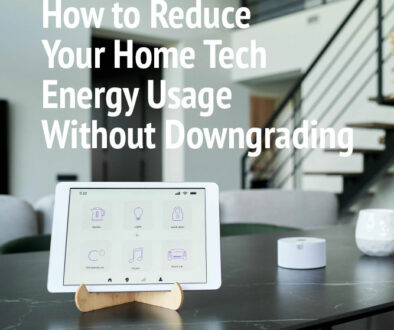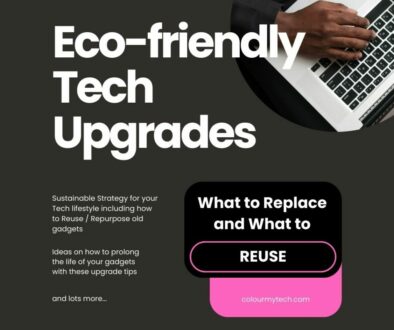How to increase the iPhone’s time before sleep, lock screen or dimming
It is easy to keep your iPhone screen on for longer. Usually the sensors pick up when you are looking at the phone or tapping on the screen to continue staying on. But when you put it down, not looking directly at the display or stop tapping, it goes to sleep pretty quickly. If you want to change the duration before the screen times out, to make your iPhone stay on longer, here are the steps.
Note that for iPhone 14 Pro and iPhone 14 Pro Max with Always On Display, the screen will stay on albeit in Lock Screen and dimmed after a short time of inactivity. You can still use the steps here to increase the time before it goes to Lock Screen. Also, when iPhones are placed facing down or obstructed from view the display will turn off automatically.
So here are the steps to address most commonly asked questions to keep your phone display staying on for longer:
A. How do I increase the time before my iPhone goes to sleep or into Lock Screen?
If you use a passcode or Face ID or Touch ID to lock your device, you will need to unlock it every time it goes to sleep. The default time before your device goes to sleep after inactivity is very short, something like 30 seconds. To increase this time, use the following steps:
- Go to Settings
- Scroll down to and tap on Display & Brightness
- Tap on Auto-Lock near the bottom of the page
- Choose a length of time you wish for the phone to stay on
Be warned that there is a security risk associated with an unlocked device that stays unlocked for longer.
Also, setting your display to stay awake for longer can have an impact on your phone’s battery life. You will typically get a shorter time between charge if you set the display to stay on longer.
B. How do I stop my iPhone from dimming after a few seconds?
The ambient light sensor allows the iPhone to detect the light level in the surrounding environment and set the brightness of the display accordingly. Usually, brighter for outdoor light and dimmer when you are indoor or even dimmer when you are in the dark. In order to overwrite this setting follow the steps below:
- Go to Settings
- Tap on Accessibility
- Tap on Display & Text Size
- Scroll down to the bottom and toggle Auto-Brightness to switch it off
Remember, this stops your iPhone from automatically setting the brightness level of its display and revert to manual control only.
Just like increasing the time for auto lock, tuning off auto-brightness will have an impact on the battery life reducing the time between charge.
Even when auto-brightness is set, you can still manually adjust the screen brightness using the brightness bar in Control Center.
C. How do increase the time before the iPhone requires passcode to unlock the phone?
This is a tricky one as it depends on the settings of your phone and if your iPhone. To increase the grace period before requiring a password, use the following steps:
- Go to Settings
- Scroll down and tap of Face ID and Passcode. If you have earlier iPhones, this may say Touch ID and Passcode
- Enter your passcode to verify
- Scroll down to and tap on Require Passcode
- You can now select Immediately, after 1 minute, after 5 minutes or after 15 minutes from the options. Depending on other settings, this option may be limited to only Immediately.
In our opinion, this setting is redundant if you already set the Auto-Lock time following the steps in A above.