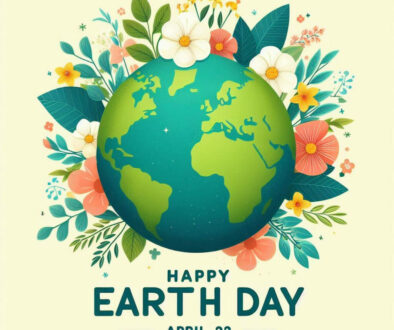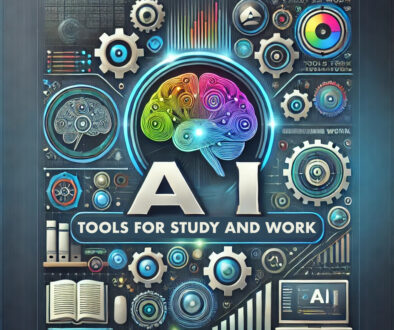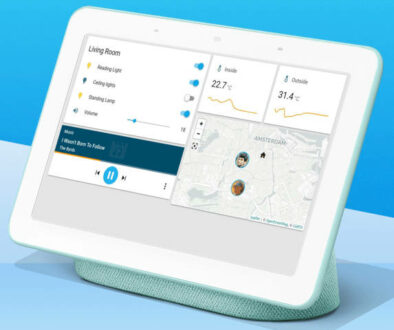How to Optimise Your PC II: How to stop services to free up resources on your computer
Part 2 in our series on how to optimise your PC, this time we look at how to stop services to free up resources in your computer. Discover actual tips and tricks you can apply on your PC to boot the speed of your computer.
Previously, we looked at how to allocated storage, particularly fast SSD storage as RAM memory to boost the speed of your computer. This time round, we look at fine-tuning the system itself, by stopping and disabling services that we don’t necessarily need to free up CPU cycles and Memory space.
Tips and Tricks to Boost the Speed of Your Computer
Here is an overview of our guide on how to optimise your PC. We intend to add and update this from time to time so do check back for more.
- How to allocate storage as RAM to boost the speed of your computer
- How to stop services to free up resources on your computer [You Are Here]
Windows Services
Unless you are an advanced user you haven’t probably ventured out to the services section of your computer before. The easy route to these uncharted waters is through the Task Manager. Here we find a list of available services that are running on your computer. Some services from this list can be stopped and disabled (permanently) to boost the performance of your PC. Depending on your requirements you need to choose carefully the services you wish to disable.
The disabled services can be re-enabled whenever you want them. Just as a sailor in uncharted water, we advise you to be very precise and careful while disabling services from this list as the slightest of errors or disabling a service located below the intended one may cause your system to crash beyond recovery requiring you to freshly install Windows.
You might not be able to stop some of the services we mention here on your PC or laptop, we advise you not to force the operation and just move on to the next service on the list. Many of these services may be either hardware controlled or dependent and work differently in different systems. You can always try and stop more but our advice would be to look for a detailed description of those services so as to understand the purpose they serve before you stop them.
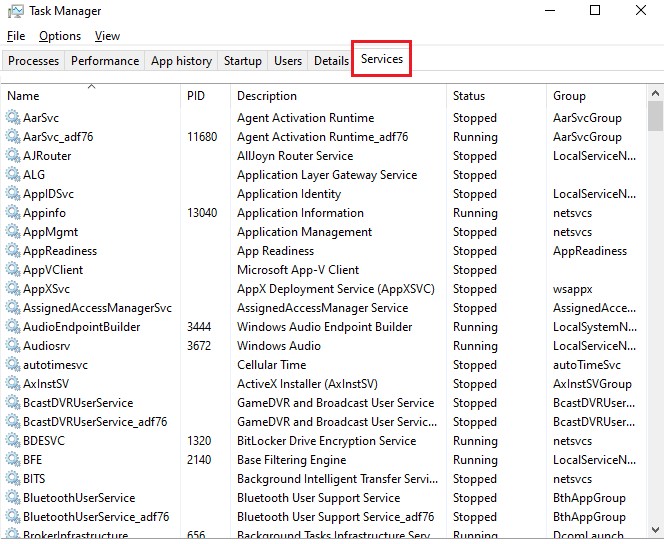
Stopping Windows Services to Free-up Resources
Here are few services you can close safely with a description of what they do.
1. AllJoyn Router Service
Till the time you wish to control smart bulbs or other devices in your home using your computer, you can keep this service disabled.
2. Device Management Wireless Application Protocol (WAP) Push Message Routing Service
This is another service that aims to reduce your privacy through data collection. Can be disabled for every user.
3. Connected User Experiences and Telemetry
This unnecessary service collects event-driven OS usage pattern data which is sent to Microsoft to assess how you are using Windows daily. This is a must close for privacy concerned users.
4. Downloaded Maps Manager
Unless you are a fan of Bing Maps and find it better than Google Maps, you can safely stop this service.
5. Windows Insider Service
For regular users who don’t want to test upcoming and beta builds of Windows, this service can be stopped. For advanced users, they may intermittently start it and check for updates.
6. Parental Controls
There are better content control filters available for parents for their kids at the server or DNS level. Hence, it is safe to turn this service off and save few megabytes of memory.
7. Fax Service
Strictly meant for Fax machines connected computer, if you don’t have one, feel free to disable.
8. Program Compatibility Assistant Service
This is a tricky one as users looking to run archaic and legacy games or applications would want this service. Those who have forgotten about the games they used to play as a child can disable it.
9. Offline Files
Sometimes we might want to access files from a computer connected to a local area network. If your PC or laptop is the only device on your network, you better turn this off.
10. Portable Device Enumerator Service
This service comes in handy if you have created or need to create custom group policies for removable storage devices. Disabling it on standalone or personal computers won’t stop your flash drive or external hard drive from being detected.
11. Remote Registry
Unless you want someone to mess with your computer’s registry and that too remotely, you should disable the service. It is advised to almost always keep this service disabled.
12. Xbox Live Game Save
This service is useful only for those users who use Xbox Live on the computer. For all others, it is a safe disable.
13. Retail Demo Service
You are not a vendor or Windows reseller, are you? If yes, you might need this service to run your PC in Demo Mode for demonstrating Windows 10 and 11 to buyers or resellers. If not, you can stop the service.
14. Secondary Logon
The description is too vague to even figure out what it does. What I could easily figure out is that it is similar to Linux’s sudo command that lets users with a non-privileged account use a privileged account and carry out specific tasks. It will pose no harm to your system if you stop the service.
15. Distributed Link Tracking Client
This Windows service maintains file links on NTFS drives that are connected both locally and to a network. Can be disabled for most users.
16. TCP/IP NetBIOS Helper
NetBIOS over TCP/IP is a legacy protocol that is rarely used and the chances of this being used on standalone and home computers are next to nil. No problems disabling it.
17. Touch Keyboard and Handwriting Panel Service
Unless you own a 2-in-1 convertible and regularly use the touch screen for inputs or handwriting as the name suggests, you may disable this service.
18. Windows Image Acquisition
You would want this service if you have a scanner or digicam connected to your computer. For all others, this service is an unnecessary resource hogger.
19. Xbox Live Auth Manager
As per the name, this service is used by Xbox Live users for authentication support. If you have a separate console for gaming, you may disable the service.
20. Windows Error Reporting Service
I have kept this service closed since the day I realized it’s of no direct use. Logs of errors being sent to Windows and Third-party applications do not immediately offer any fix. Plus, there might be specific usage information in those logs.
Conclusion
There we have it, 20 services that can be disabled for a significant boost in performance. Windows would boot up faster and offer snappy and responsive performance. There are few more services like Bluetooth Service which can be disabled too as per requirement but the bottom line regarding disabling services remains the same, go through the description detail of the service and once you fully understand what you are doing, go ahead and disable the service.
At times stopping unwanted services and assigning a higher capacity for page files is just not enough to boost a lagging PC as the components themselves might have got outdated or have reached the end of life. In those scenarios, you need to spend on upgrades or get a new PC overall. Monitoring is essential post any optimization to measure improvement in performance and understand if your PC needs upgrades or further optimization.