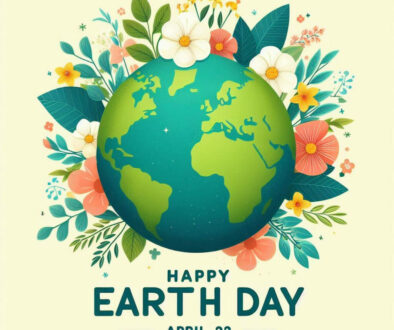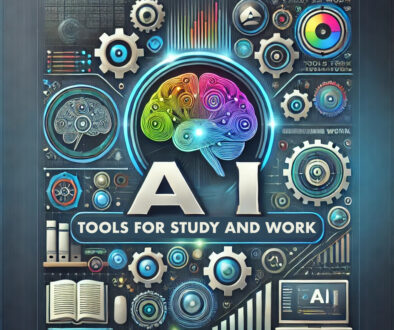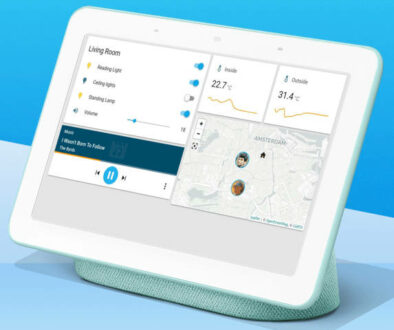How to use an iPad as a Drawing Tablet (and a second display) for your Mac
Turn your iPad into, not just an extra display but a drawing tablet with Sidecar. If you have a newish iPad and Apple Pencil, chances it is compatible with Sidecar, a built-in app that turns the tablet into an extra display for your iMac or MacBook. But it goes beyond just a second display. Here is how to use an iPad as a drawing tablet if you have a compatible Apple Pencil.
What is Sidecar?
Sidecar is a new and free feature introduced in iPadOS 13 that allows compatible iPad tablets to connect wirelessly to compatible Mac, turning it into an external display. There is nothing to install, it is supported inherently. But it goes beyond just an ordinary external display as it will support touch interface and above all, the ability to use the Apple Pencil as an input device, for the Mac it is connected to.
Of course, only compatible Apple Pencils (Gen 1 or Gen 2) that works with your iPad that will work with Sidecar. It goes without saying that if the iPad doesn’t support Apple Pencil, then you are left with only touch interface alone. We’ve checked, all the iPad models in the list support Apple Pencil. So, what you get is not only a second display but a drawing tablet without spending any more money.
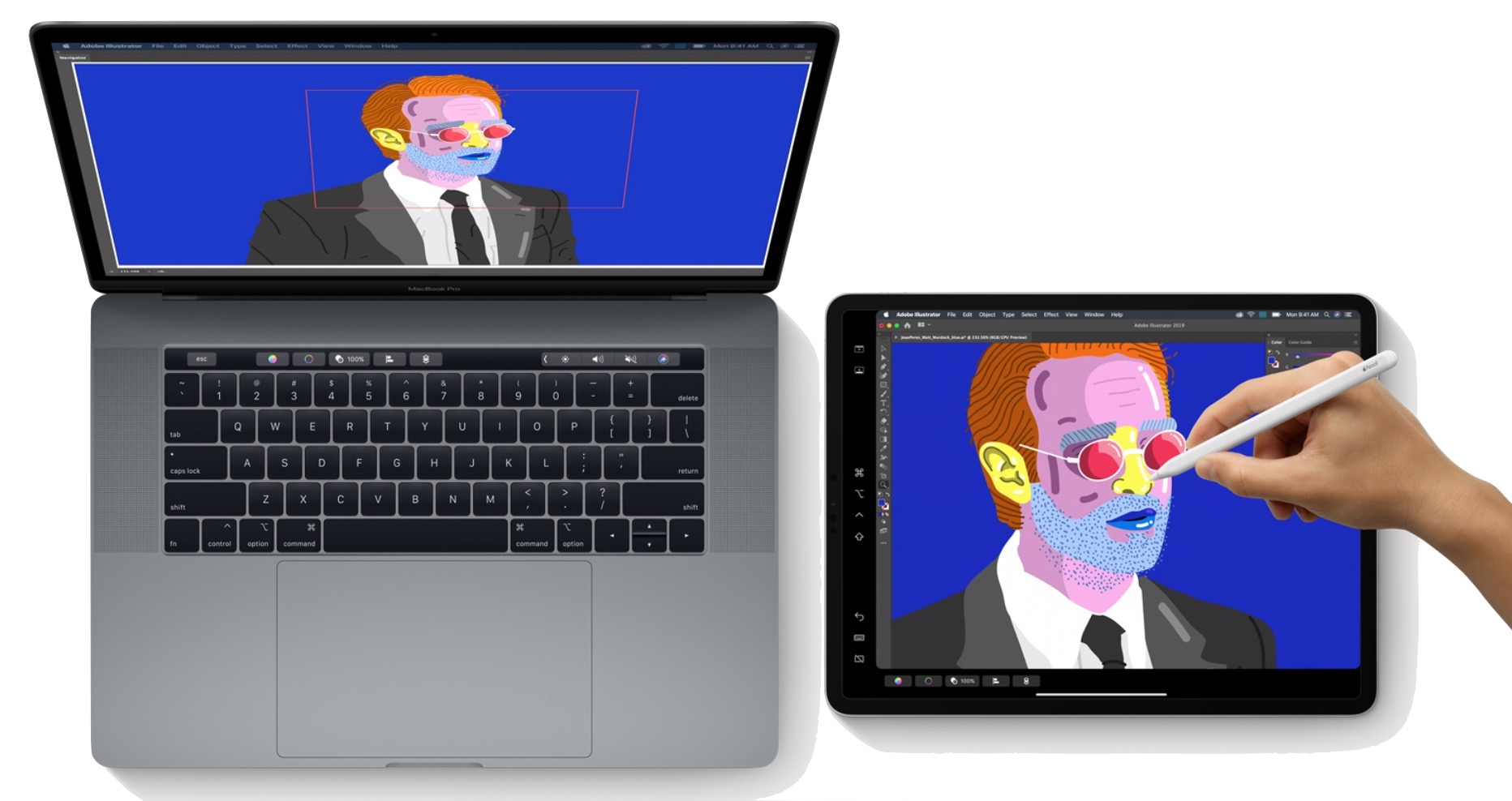
Does your iPad and Mac support Sidecar?
Before we continue, check to see if your iPad is compatible using the list below:
- iPad Pro (all models, all generations)
- iPad Air (3rd generation and newer)
- iPad (6th generation and newer)
- iPad mini 5 (and newer)
Then check if you have the right software on your devices
- iPadOS 13 or later on your iPad
- macOS Catalina 10.15 or later on your Mac
But, that’s is not all. Not only does your iPad need to be compatible but Mac needs to be of a certain minimal age and model too, see list below:
- MacBook Pro introduced in 2016 or later
- MacBook introduced in 2016 or later
- MacBook Air introduced in 2018 or later
- iMac introduced in 2017 or later, or iMac (Retina 5K, 27-inch, Late 2015)
- iMac Pro
- Mac mini introduced in 2018 or later
- Mac Pro introduced in 2019
- Mac Studio
Our household has two earlier MacBook 12, remember those compact and ultraportable MacBooks introduced circa 2015-2019. Unfortunately, none of those are compatible as they are from 2015. As an aside, there are rumours that Apple may be re-introducing 12-inch MacBooks using Apple’s own M series chip. I guess, if it works in the MacBook Air, iPad Pro and iPad Air, it will be more than compact enough in a small ultraportable like the MacBook 12. Back to using the iPad as a drawing tablet.
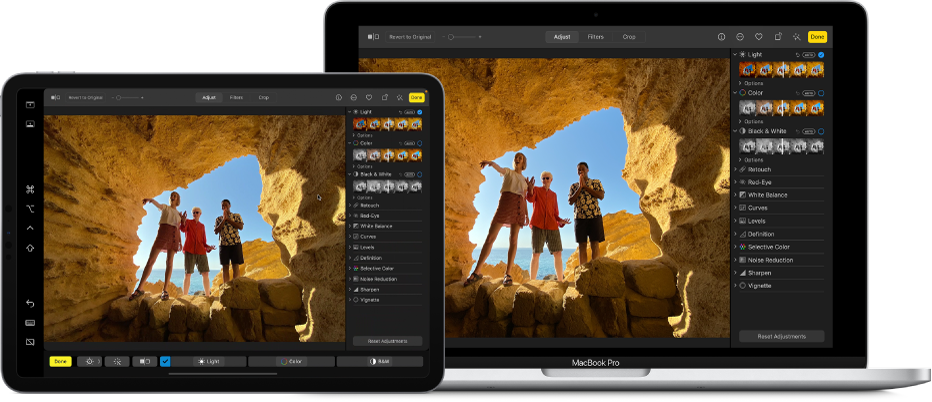
Are you logged into the same iCloud (Apple ID) account
Apart from the hardware and operating system requirements above, you will also need to be logged into the same iCloud or Apple ID account on both devices for this to work.
Don’t Forget the WiFi and Bluetooth
Finally, as there are no wires between the Mac and iPad, Sidecar relies on Continuity feature. For this to work, both devices, Mac and iPad will need to have both WiFi and Bluetooth enabled or switched on.
How to Connect the iPad as a Secondary Display for Mac or MacBook
There is nothing to do on the iPad besides unlocking it and have its WiFi and Bluetooth enabled. On the Mac follow the steps below:
macOS Ventura 13
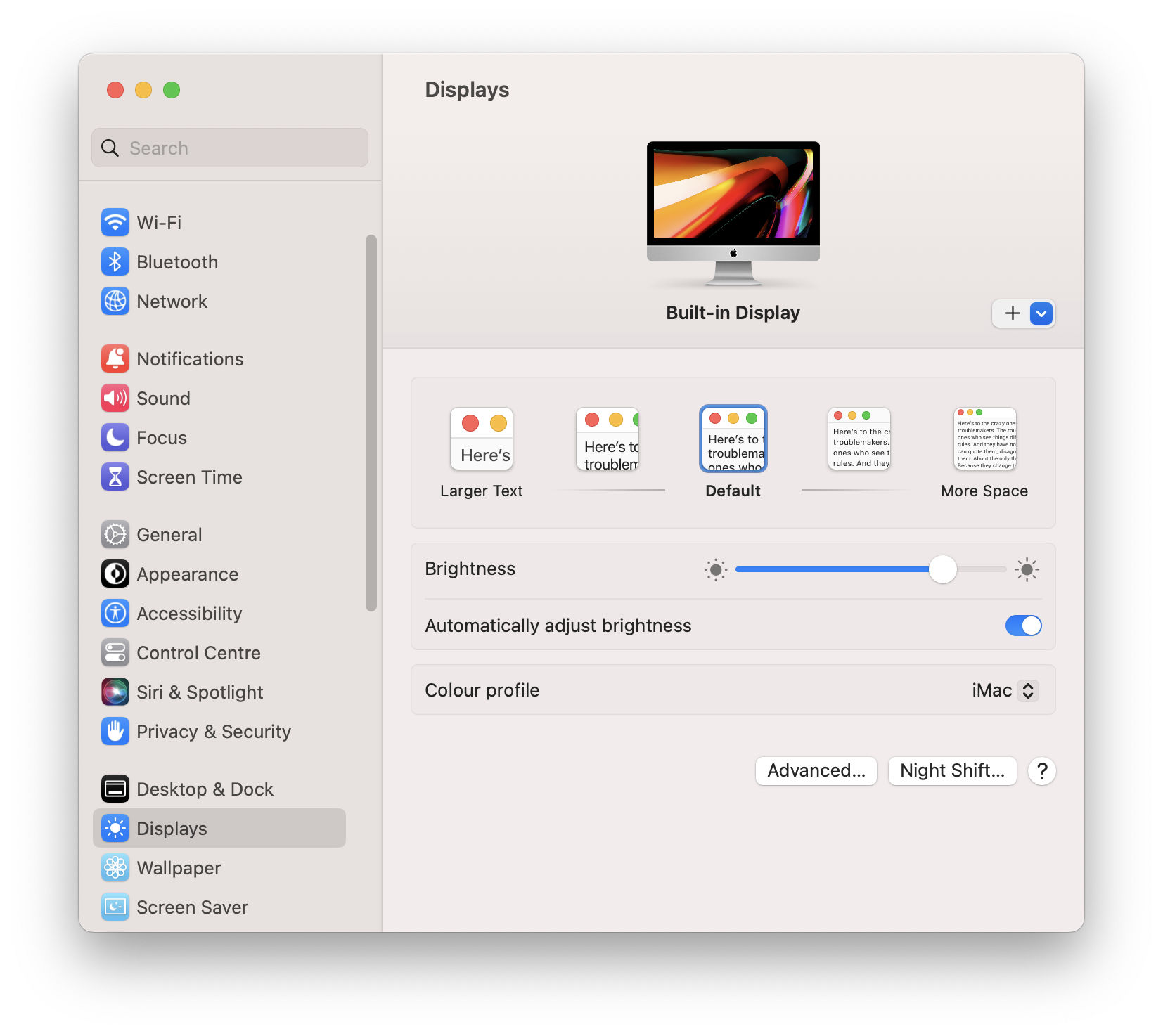
- Go to Settings > Displays (you may need to scroll down on the left sidebar to see this)
- Click on + icon and choose the iPad to connect to from the pop up menu
Alternatively, use the Control Centre by clicking on the icon next to Siri, Date and Clock. (see below)
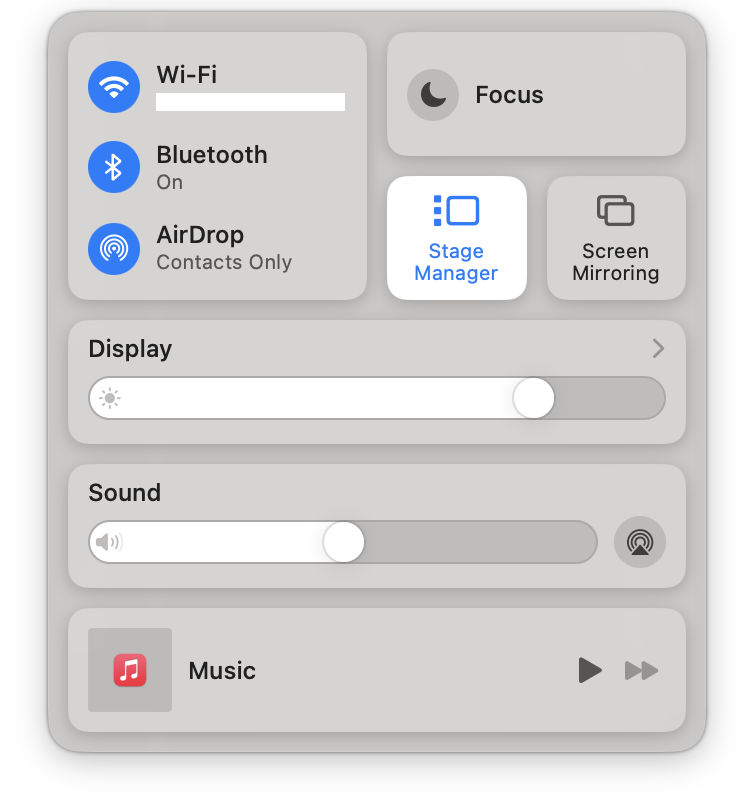
From the pop-up menu, click Screen Mirroring then choose your iPad to mirror or extend your display. (see below)
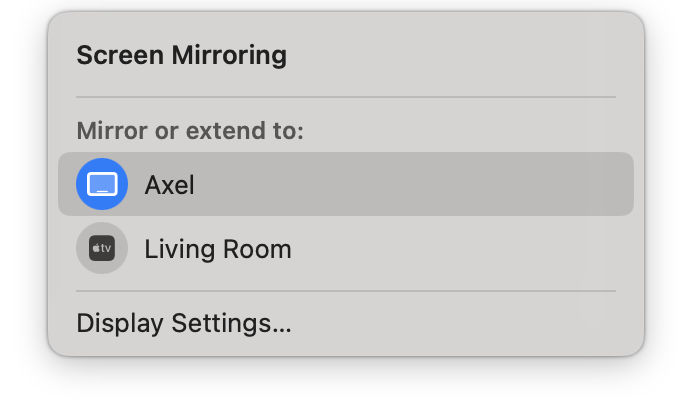
macOS Monterey 12
The steps here are different to Ventura above.
- Click on Apple menu (top left corner) > System Preferences
- Then click Displays
- Click Add Display pop-up menu, then pick your iPad
And, just like Ventura, you can also use Control Centre to connect but it is labelled as Display menu if shown.
macOS Big Sur 11.0
Steps for Big Sur are similar to Monterey
- Click on Apple menu (top left corner) > System Preferences
- Then click Sidecar
- You can then set Sidecar options including showing the sidebar and the Touch Bar on iPad and use of Apple Pencil.
Again, you can do all this via the Control Centre > Display or the Display menu if shown or by using AirPlay Display pop-up menu in Displays preferences.

Sidecar Options
There are a few options settings that will help you maximise the use of the iPad as a second display. You can access these depending on your OS at:
- Click on Apple menu (top left corner) > System Settings / System Preferences
- Then click Displays / Sidecar
- Select the name of the iPad on the right then choose the settings for your Sidecar
Here, you can click “Use as” pop-up menu and decide if you wish to use the iPad display as the main display, to mirror or to extend your display. You can also decide here to show the sidebar on the left, right or not at all on the display. Finally, the most important of these is the Enable double tap on Apple Pencil.
Working as a Drawing Tablet
Here is where the magic happens. Start your favourite design, photo or illustration app and drag the app window over to the iPad display. Proceed to use the Apple Pencil to drive the app, including drawing, sketching, applying effects and editing the image. Remember the double tap setting, if this is supported by your Apple Pencil, you can double tap on the lower section of your Apple Pencil to switch drawing tools. Here is a drawing tablet you never knew you had.
How to disconnect your Sidecar
Had enough? Tap on the disconnect icon at the bottom of the sidebar on the iPad OR
Visit the Control Centre > Screen Mirroring menu and disconnect your iPad there by clicking on the active iPad.
You can find out more about how to use iPad as a second display here from Apple.