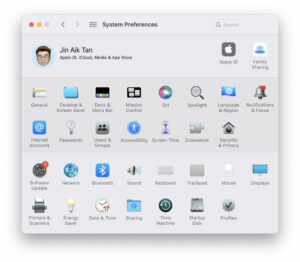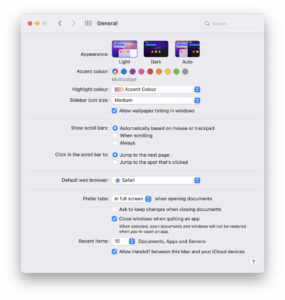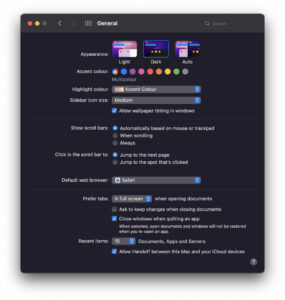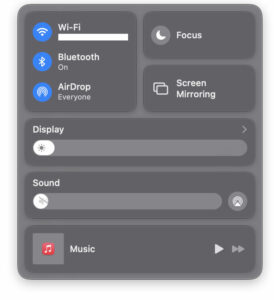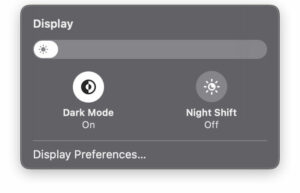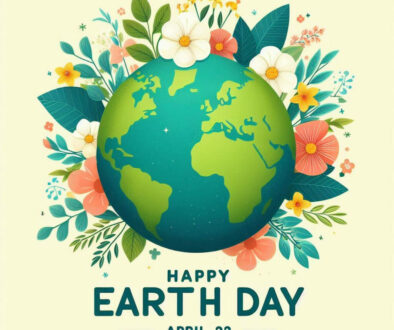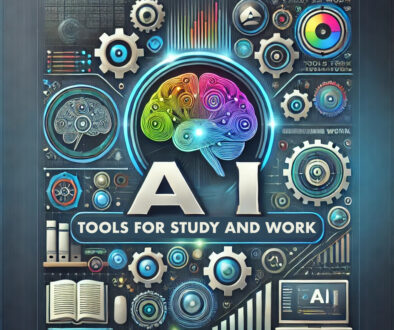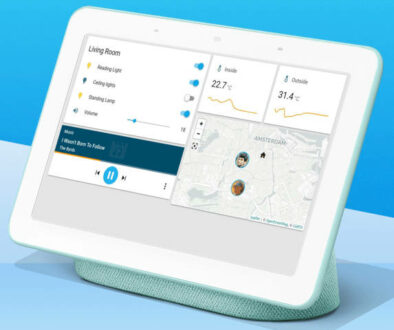Turning to the Dark Side: Switching to Dark Mode on the Mac and back
One would have thought that the Dark Mode setting is in the Desktop, Display or Energy Saver section of System Preferences but far from it. Dark Mode setting is actually found in the General section. Here’s how to switch over to the dark side (and back).
There are many debates around Dark Mode and how this can be beneficial to users in more ways than one. If you work primarily in a dimly lit room or mainly at night this will help reduce strain on your eyes. Bright glaring light especially from the monitor and smartphone can cause headaches, eye fatigue and lost of sleep. You can find out more about why people choose to use dark mode over at Superhuman’s blog. Here, we just want to get to the business of turning to the dark side.
Even though Macs displays, be it on laptop or desktop come with ambient light sensors that automatically change the brightness of its’ display to suit the environment, it may still be too bright for some. For that you need Dark Mode. This feature inverts the light and introduces black and shades of dark gray to totally revamp the way your Mac looks.
Turn on Dark Mode in 3 Easy Steps
How to switch from Light to Dark Mode? Here are 3 quick easy steps.
- Go to Apple menu > System Preferences
- From System Preferences window, click General
- Under Appearance (at the top) click Dark
Follow the steps above and click on Light to revert the change. And, if you want to switch between the two automatically throughout the day, pick Auto.
Dark Mode in MacOS Control Centre (again in 3 clicks)
Another way to enable Dark Mode is from the top menu bar.
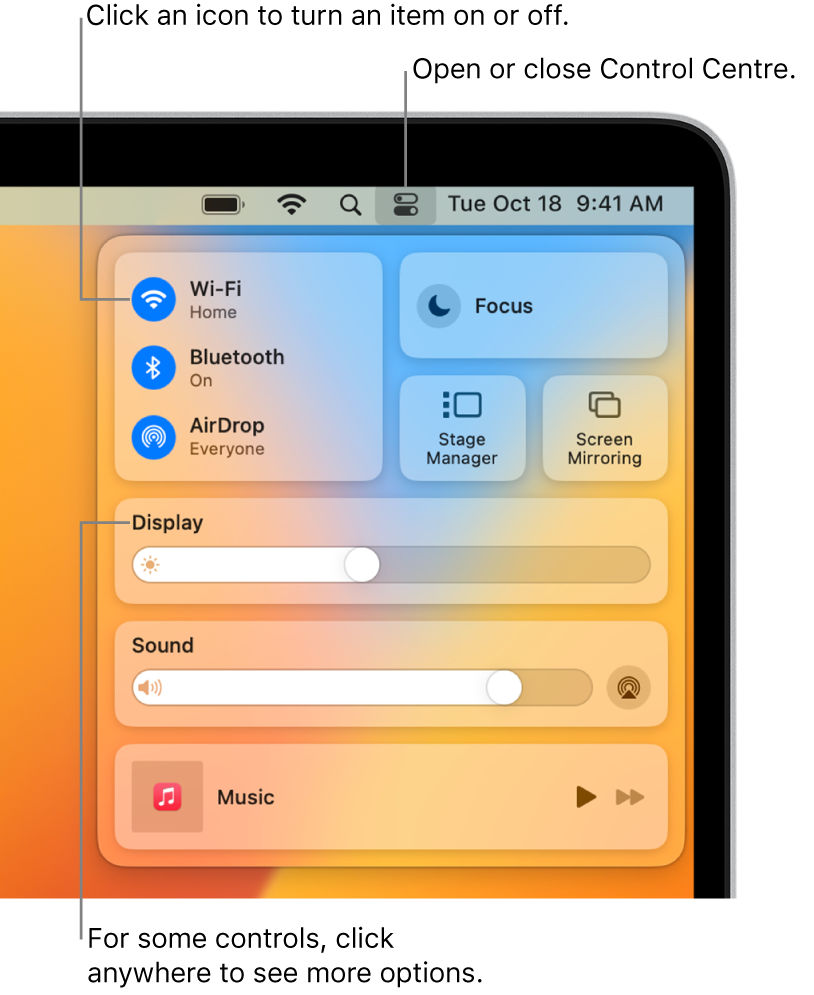
- Click on Control Centre icon on the top right corner of the top menu bar
- Under the Display setting, move your cursor to the right, click on the right arrow >
- From the Display settings window, click on Dark Mode button to toggle it on/off.
Other Appearance Settings
Apart from the obvious light to dark operating system interface, the window and menu colours for apps designed by Apple or for Mac will also follow this new scheme. Web pages on Safari however will not automatically change, so you will still be ‘blasted’ with ray of light when browsing to web pages with white background.
Other settings to customise the way your interface looks are:
Accent colour: changes the colour for scroll buttons, highlights and selection.
Highlight colour: set this if you want it different to accent colour above.
Sidebar icon size: this changes the side of the sidebar text as well as its icons