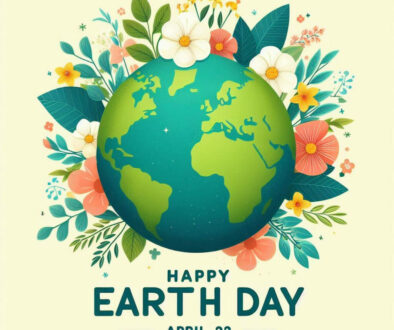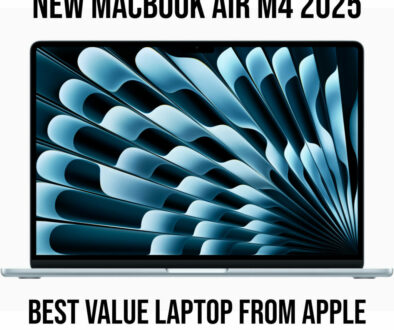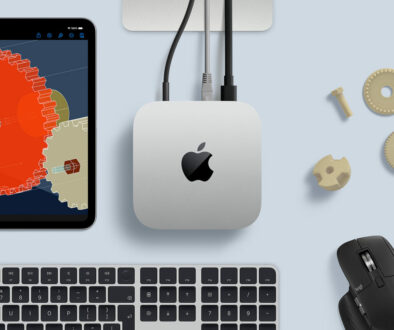iMac Retina 5K 27-inch Replacements: Your upgrade paths for the popular AIO
Now that the Mac Studio desktop and Studio Display are out and Apple has retired the Apple iMac 27-inch 5K line altogether, what are your upgrade options for your iMac Retina 5K 27-inch? Do you ditch the all-in-one (AIO) in favour of a desk cube and monitor? Or are there other options?
The first Apple iMac with 27-inch 5K Retina display was launched back in 2014. Apple has a tendency to make systems older than 7 years obsolete by putting them into the vintage list. This means that they are no longer supported and not suitable for future releases of MacOS. By my calculation (in 2022), anyone with systems from 2015 or earlier ought to think about upgrading. Hence, the dilemma, what are your upgrade options?

Is it really time to upgrade?
While some of the later iMac 27-inch Retina 5Ks out there are chugging away, I know my five year old, 2017 iMac is still tolerable with macOS Monterey, it does take a while to boot up in the morning and for apps to start up for the first time. It also consumes a lot more power compared to today’s Apple Silicon M1 based systems and the design is also a little dated with its chunky surround and big chin.
At the time of writing, we are months away (November 2020 – November 2022) from the two year timetable stipulated by Apple to completely replace all Intel based systems with Apple’s own chip. As of early March 2022, the only Macs left still powered by Intel processor are the high-end Mac mini (with 3.0GHz Intel Core i5 6-core) and Mac Pro with Intel Xeon W processor.

So you might think it is a good time to move on but may I remind you of the 7 year window. If your iMac still has that one or two years to go before being put into the vintage list, why not hang on to it. Maybe what you need is a system refresh, a complete wipe and reinstall. You may find that this irons out most glitches and issues that may slow down your system. Just be sure to back up all your data and software that you need.
You could also consider upgrading or in my case maxing out the memory. This is user upgradeable by opening the memory hatch on the back of the system and replace the 4GB modules there with bigger SODIMM memory. Crucial memory is a good place to start, to check compatible and maximum memory supported by your iMac. If that’s not enough, you could get an expert to open up and replace the spindle hard disk drive with faster SSD. Be sure to do your research to see if your model supports this, SATA6 interface and all.
If you must upgrade, here are the iMac Retina 5K 27-inch Replacement Options
Now, if you have just about enough of slow startups and applications taking forever to appear on the screen, your options to replace your ageing iMac Retina 5K 27-inch are:
- Mac mini M1 with External Monitors (up to 2)
- MacBook Air M1 or MacBook Pro 13 M1 with External Monitor (1 internal 1 external)
- iMac 24-inch M1 with External Monitor (1 internal 1 external)
- MacBook Pro 14 or MacBook Pro 16 with M1 Pro and M1 Pro or M1 Max respectively with External Monitors (1 internal 2 external with M1 Pro and 1 internal 4 external with M1 Max)
- Mac Studio M1 Max or M1 Ultra with External Monitors (up to 5)
You can find more information on the Maximum Displays supported by Apple M1, M1 Pro and M1 Max systems on our sister site Colour My Learning. You will notice that all the proposed upgrade options above recommend at least one external monitor. There are currently no Mac systems with screen big enough to rival the iMac Retina 27-inch 5K. So unless you get the Studio Display or alternative monitors to pair with the Mac options above, you will have to make do with either MacBook’s display or the 24-inch 4.5K Retina display. In the case of Mac mini, you have no choice but to get an external monitor.
1. Mac mini M1 with External Monitors (up to 2)
Mac mini M1 comes with all 8 CPU core and 8 GPU cores firing by default which can only be a good thing. None of that crippled GPU chip you find on the entry level MacBook Air or entry level iMac 24. The limitation with the M1 chips is one of the maximum unified memory support. At 16GB, it’s big enough for most tasks, but don’t expect endless browser tabs and unlimited number of apps opened at the same time on the desktop.

To ‘recreate’ a viable iMac Retina 5K 27-inch replacement, you will need at least one 4K UltraHD monitor but why stop at one. Hook up to 2 displays, one via the Thunderbolt port (up to 6K resolution at 60Hz) and one via the HDMI port (up to 4K at 60Hz) for a workstation experience. Depending on your monitors, some adapters may be required. This option also gives you the most number of connectivity ports. It comes with two Thunderbolt/USB 4 ports and two USB-A ports as well as one HDMI and one Gigabit Ethernet port (configurable to 10Gb Ethernet). Finally to complete that minimal footprint and AIO setup, get a VESA mount for Mac mini to lift the box off the desk.

For those disappointed with the limit of external displays supported, 2 in the case of Mac mini M1 and 1 in systems with onboard monitor such as the MacBook Air M1, MacBook Pro 13 M1 and iMac 24-inch M1, you will be glad to know that there is a workaround. Youtuber Tulupov shows how to connect up to 6 displays to the Mac mini M1 and up to 5 external displays on the MacBook with M1 chip granted that it involves the use of DisplayLink adapters to connect to HDMI monitors via the USB-C port.
It is worth noting that even with a reasonably priced 27-inch 4K Ultra HD monitor and upgrading to 16GB unified memory at point of purchase, this is still the cheapest option as an iMac Retina 5K 27-inch replacement.
2. MacBook Air M1 or MacBook Pro 13 M1 with External Monitor (1 internal 1 external)
If you want a truly energy efficient setup, given the energy and oil crisis that we are in right now, the MacBook Air M1 or the MacBook Pro 13 M1. The solution is not as cheap as the Mac mini M1 option above but off the cuff, you already have a screen you can use. Throw in an external 27-inch 4K Ultra HD monitor and you have yourself a viable iMac Retina 5K replacement. You can even use the workaround from Tulupov above to connect more than one monitor. What would be useful though is a multiport adapter. Some of these even come ready with dual HDMI ports for two external 4K display, Gigabit Ethernet and SD card slots. For a sleek setup, pick up a Vertical Dock from Brydge. It allows you to dock and undock your MacBook quickly and keep the desktop footprint minimal at the same time. It even comes with a port replication, with two Thunderbolt 3 ports on the base.

Search MacBook Air M1 on Amazon
3. iMac 24-inch M1 with External Monitor (1 internal 1 external)
For a more permanent desktop setup, not one based on MacBook, consider the smaller iMac 24 with M1 chip. You can still go big what the extra external display at 27-inch of course with at least 4K resolution. It is a much sleeker setup for a desktop with nothing to dock or undock and you get a cool 4.5K Retina display too. For longevity, we recommend the M1 with 8 core CPU and 8 core GPU and max out the unified memory (16GB). This option will suit those who just want a direct one for one replacement albeit working on a smaller 24-inch display or those dead set on having 2 displays. Connect an external display up to 6K resolution at 60Hz via the USB-C port or with adapter. If you get a good 27-inch display, you can always use the 24-inch as a secondary display.
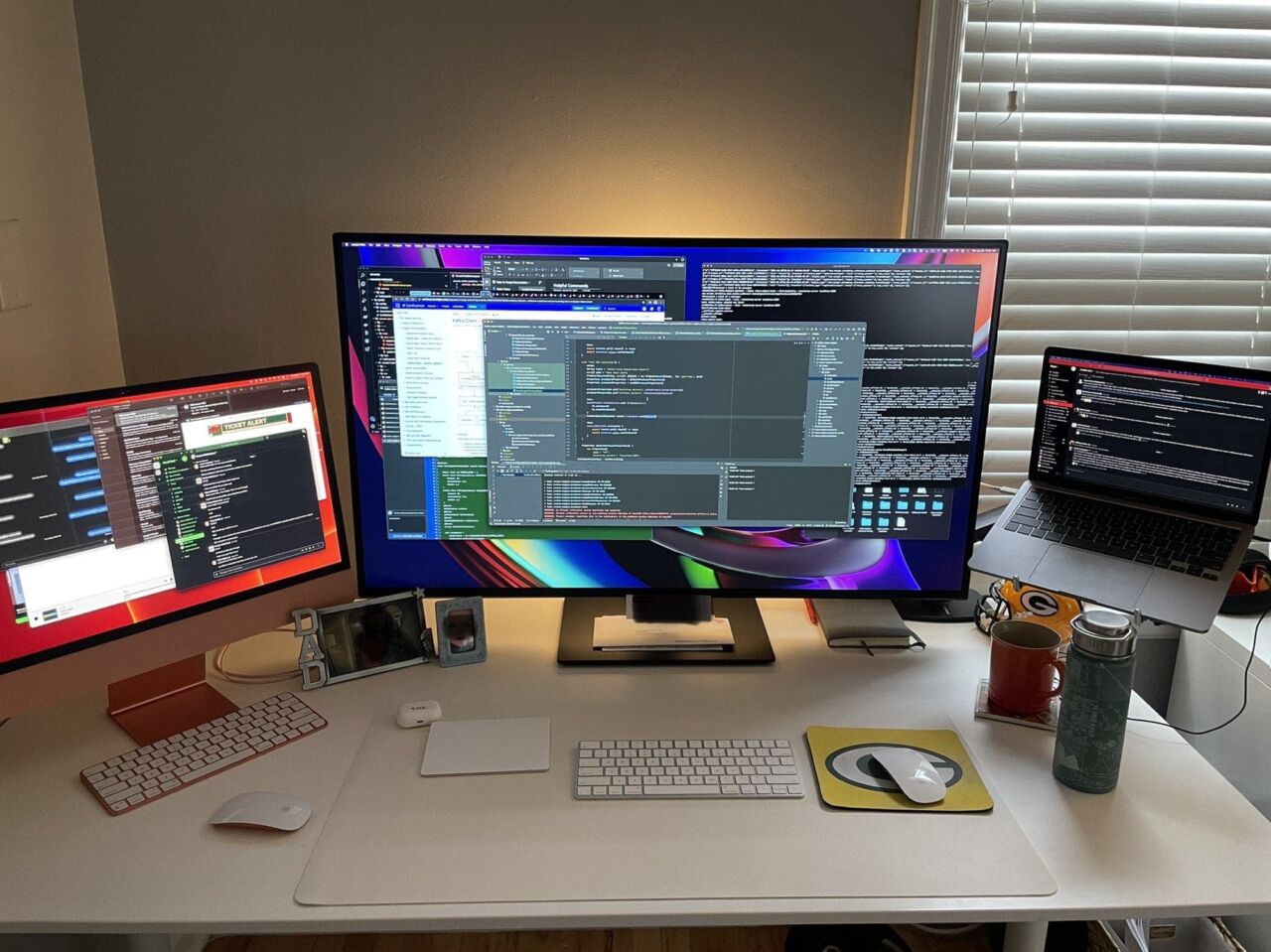
Another bonus going with the iMac 24-inch is that as an AIO, it comes with on board web cam, microphone and speaker all in an iconic and super slim design. It is so slim that one might mistake it for a giant tablet on a stand. And, with a big external display it might not be that much of a giant.
4. MacBook Pro 14 or MacBook Pro 16 with M1 Pro and M1 Pro or M1 Max respectively with External Monitors (1 internal 2 external with M1 Pro and 1 internal 4 external with M1 Max)
Maybe its time to ditch the desktop altogether. MacBook Air M1 and MacBook Pro 13 may be your ‘go-to’ portable for the commute or field work but what if you want a real powerhouse. A MacBook that can completely replace the iMac Retina 5K 27-inch and doubles as a portable. This next option addresses those needs, a convergence of desktop and portable. They are the new MacBook Pro 14 and MacBook Pro 16 powered by M1 Pro or M1 Max.
These powerful MacBook Pros may consume more energy, up to 67/96 watt on the MBP 14 and up to 140 watt on the MBP 16 but they are still efficient when compared to a full size iMac Retina 5K. They also overcome the limitations with earlier M1 based MacBook. You now get more connectivity options; Three Thunderbolt 4 ports, HDMI port, SDXC card slot, MagSafe 3 port as well as more supported external displays. Memory also starts from 16GB and can be configured with up to 64GB unified memory which is four times more than the limit on M1 chip’s 16GB maximum. All you need now is a 27-inch monitor for a like for like desktop replacement.

Search MacBook Pro 14 on Amazon
5. Mac Studio M1 Max or M1 Ultra with External Monitors (up to 5)
Now, if money is not an issue, you might go for the Mac Studio and Studio Display combination. At present this is what Apple will have you believe is the replacement for iMac Retina 5K 27-inch. A bit overpriced if you add up both the desktop and display. Mac Studio M1 Max starts at $1999 while the Studio Display starts at $1599 which puts the total at an eye watering $3598. The Mac Studio M1 Ultra edition starts at $3999 which puts your Apple Studio setup at a huge $5598 after adding the Studio Display. This will of course give you a seriously powerful workstation but do you really need all that power. For existing iMac Retina 5K 27-inch users moving to this option will appear like a complete over kill. Then again, if you have the money, here is a setup that will be around for a while. At least for the full 7 years, maybe more.