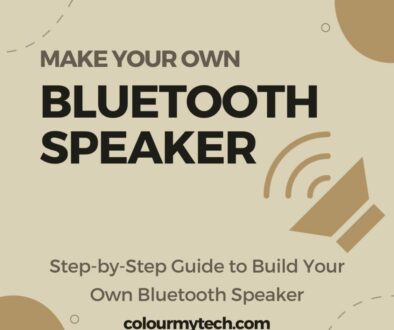Troubleshooting Monitor Problems: Common display issues and how to fix them
We all want to invest in a display that is capable of handling the images that our graphics card processes. Such is its case that without a quality monitor, more than half the capabilities of a good graphics card will remain unrealised. The whole concept of an awe-inspiring gaming rig, doesn’t just rest on the CPU, GPU, memory and storage but depends on how good a monitor you have to game on.
Unlike the other components of a computer, monitors are pretty straightforward. To a system builder, they just need power and a source to start working. Rarely do they need driver applications. Most would come with preset resolution and settings that rarely need tinkering unless you are a perfectionist. More advanced gaming monitors come with control panel to fine tune its settings.
Just as easy as they may seem, there are a lot of delicate components inside a monitor and occasionally these otherwise ‘simple’ to use pieces of technological brilliance can go awry. In fact, most monitors, even some of the expensive ones are prone to niggling issues that can otherwise affect an exceptional result of perfectly executed craftsmanship.
Today we will look at the common problems you may face with your display and try to find solutions to these problems. Some of these issues can be fixed easily without you needing to pick up a screwdriver and some need a straight RMA. Let’s begin.

A Monitor and Its Common Issues
Here are the most common issues you might find one fine day on your monitor.
- IPS Glow
- Backlight Bleed
- Blurry Display
- Dead/Bright Pixel
- Clouding
- Burn-In
- Buzzing/Flickering
- Distorted Display
Let’s look at these issues in detail and what can be to fix them.
1. IPS Glow
This is an issue very common to monitors with an IPS display panel and can be found in units from even the most reputed brands. IPS Glow is a bright glowing effect noticed at the corners of a monitor with IPS panels. It is something you start noticing more and more with use and it increases if the displayed image is black and there is less ambient light in the room. Here is how a typical case of IPS glow looks.
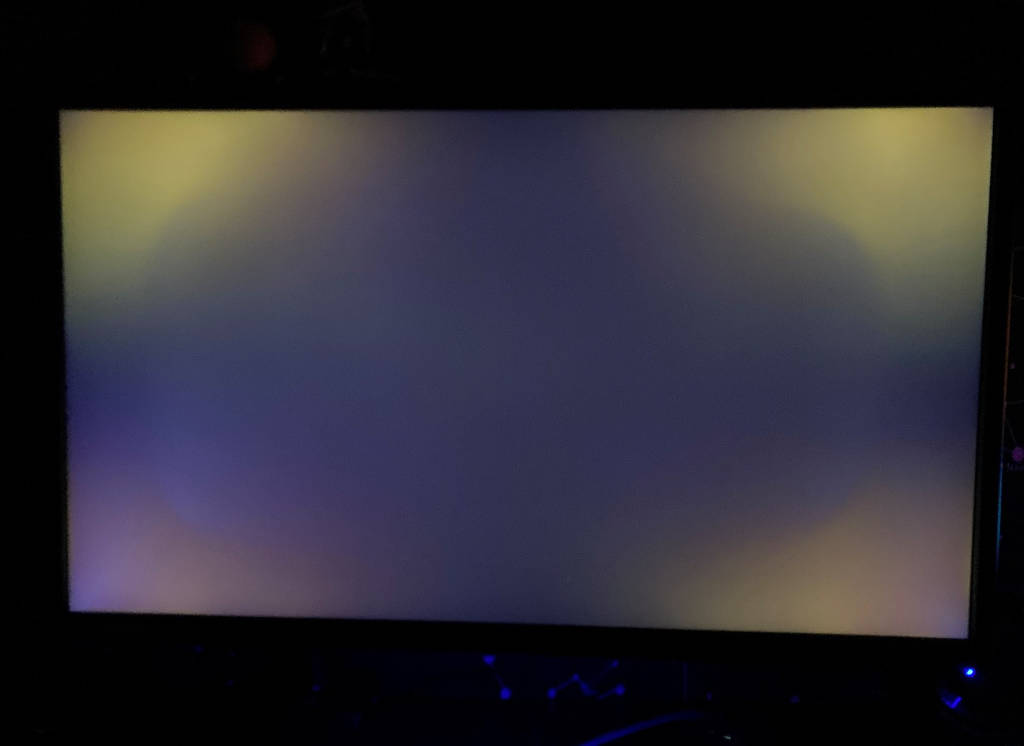
Solution
There is no permanent fix for this issue as IPS glow is more of a technical constraint than a manufacturing defect and happens when excess backlit passes through and hits the screen, causing the corners to glow. You can follow these steps to minimize its effects.
- With more ambient light, the glow would be less visible. Light at a higher intensity than the glow reduces IPS glow considerably.
- Slightly changing the height of the display or sitting at a different angle has a negative impact on IPS glow and reduces it to a large extent.
- IPS glow increases if the screen brightness is high and hence can be reduced if the brightness is reduced.
- If you are a gamer, going wireless would help as you would notice the glow if you are near to the screen. The glow reduces if you are at a distance from the display
- If the glow is unbearable and exceeds permissible limits, you may try to RMA it or use the screwdriver to loosen the monitor casing a bit.
2. Backlight Bleed
While IPS glow is a technical snag, Backlight bleed is more of a design flaw of the monitor. The issue is abundant in cheap display units. LCD has an illuminator that lights up the screen. Backlight Bleed happens when light from the illuminator spills over and leaks from the edges of the glass inside and is visible along the edges of the display. Here is how it looks.
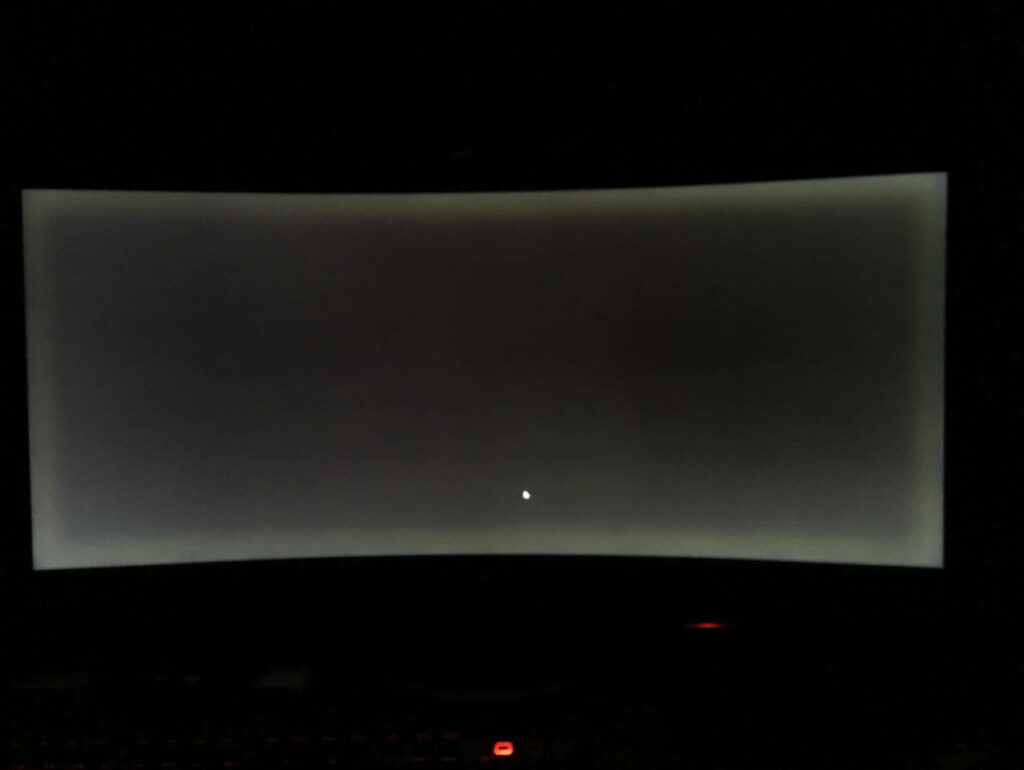
Solution
Avoid going for cheaper monitors from unknown or lesser-known brands as manufacturers cut corners and use cheap materials in production. Using light obstructing tape along the edges of the glass panel inside the monitor casing helps reduce or totally eliminate backlight bleed. If you have been duped already you might want to get expert help to dismantle the display and get the edges black taped. Decreasing the brightness might help counter backlight bleed but RMA is always the best option if you have a warranty.
3. Blurry Display
Frosted, hazy, or blurry display is an issue that was common with CRT monitors and has made its way to flat screen monitors as well. When you are greeted with a difficult to figure out, blurry display on your monitor it can be due to a plethora of reasons. Method of elimination is the best way to proceed here.
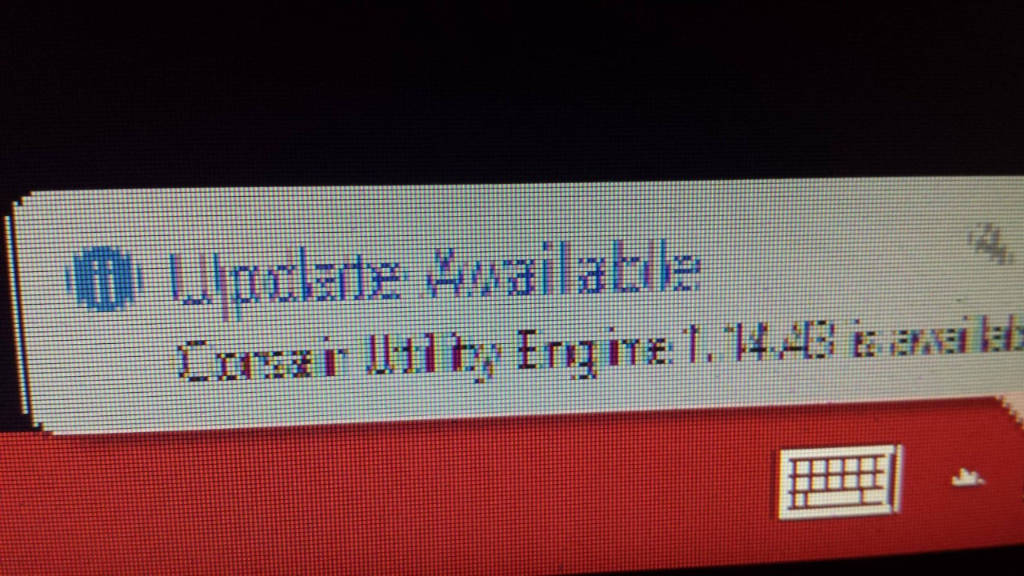
Solution
You could try looking for solutions related to software first. Thankfully Windows has an in-built fix that can be accessed from the Advanced section of Display settings. Toggle the switch that lets Windows fix the issue and restart the PC. If this doesn’t solve the issue, check for display driver updates or try a clean installation of display drivers. Make sure you restart the system at every step as advised during the uninstallation and installation process.
If these do not resolve the issue, get ready to swap some hardware. First, make sure the cables are plugged all the way into the ports. Next, you could try getting alternative HDMI, VGA, or DVI cables from a friend or try a different connection port than what you regularly use. Finally, you could install your graphics card to a working system to check if it’s ok. It is advisable to not try two solutions at once in the method of elimination.
If you have a second system like a laptop or PC, you can try swapping the source. You can immediately rule out or check that it is a system hardware or operating system related issues.
4. Dead/Bright Pixel
Dead or bright pixels are usually manufacturing issues and happen when the transistor behind a pixel starts malfunctioning. Although a couple of dead pixels don’t render a monitor unusable but they seem a bloat on a perfectly fine monitor. Bright pixels are still somewhat manageable but black dead pixels can become a cause of annoyance. However, as little there may be, there is some hope at fixing it when the monitor is outside warranty.
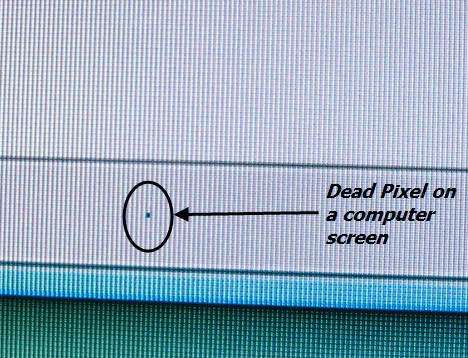
Solution
There are various online and standalone applications available that claim to fix stuck or dead pixels. Some of these tools are PixelHealer, UDPixel, and JScreenFix. All these tools work on a similar concept that is flashing a box of different colours over the dead or bright pixel to massage it back to life. If this fails, carefully try a manual method where you turn off the monitor and apply light pressure on the dead or stuck pixel with a moist cloth, with the pressure applied turn the monitor on. This is helpful if the pixel issue is caused due to the liquid inside not spreading equally in the sub-pixels. Pressure helps it to spread. If it doesn’t work avoid trying multiple times as it may aggravate the issue and you might end up having more dead pixels.
5. Clouding
White patches starting to appear all over the screen? Your monitor is suffering from a clouding issue. This happens when the monitor is mishandled. Pressure on the glass display causes the alignment of the thin LCD panel inside to malfunction and the various films inside stick to each other leading to white backlight passing through and reflecting on the screen.

Solution
You should have been more careful with your precious display as clouding does not have a confirmed fix. You can try rubbing the dark areas bordering the white patches with mild pressure inwards. If the issue aggravates or is not fixed and goes to the point of no return you should file an RMA or get the LCD panel inside replaced.
6. Burn-In
Most of us do not notice a burn-in until it is noticeable. Most refer to burn-in as ghosting and this usually disappears if the damage is not near-permanent. When a certain image has been on the screen for a long time it is ‘burned on’ to the screen. A faint white silhouette of the image remains even when the content being viewed is changed. Think about an apparition of the logo of a channel at the corner of the display.
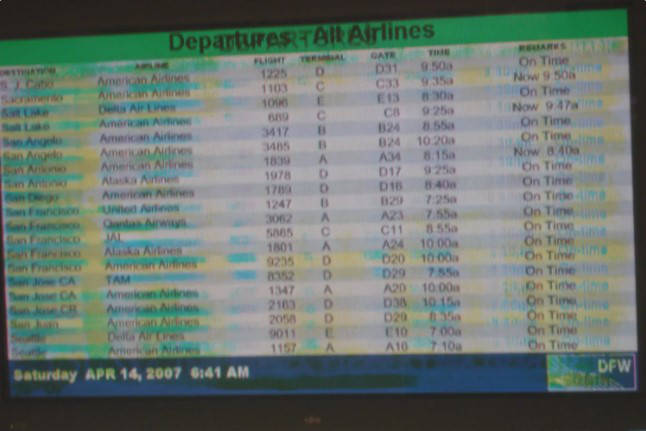
Solution
Keep an eye out for ghostings or apparitions from the previous content. If you see traces then immediately switch off your display for a few hours. If you are watching content with fixed elements on the screen then switch between windowed and full-screen mode to prevent the fixed elements from burning in. If the ‘disease’ has already started to set in, use a pure white screen saver for quite a few hours to partially nullify the effects and make it less noticeable.
7. Buzzing/Flickering
Buzzing is rarely found in LCD monitors but were abundant in CRT monitors. However, if you fall in those unfortunate ones and your monitor’s backlight is buzzing like the bulbs in a horror movie, please don’t thump it like a CRT. Flickering however can happen in LCD monitors but thankfully there are solutions to deal with it.
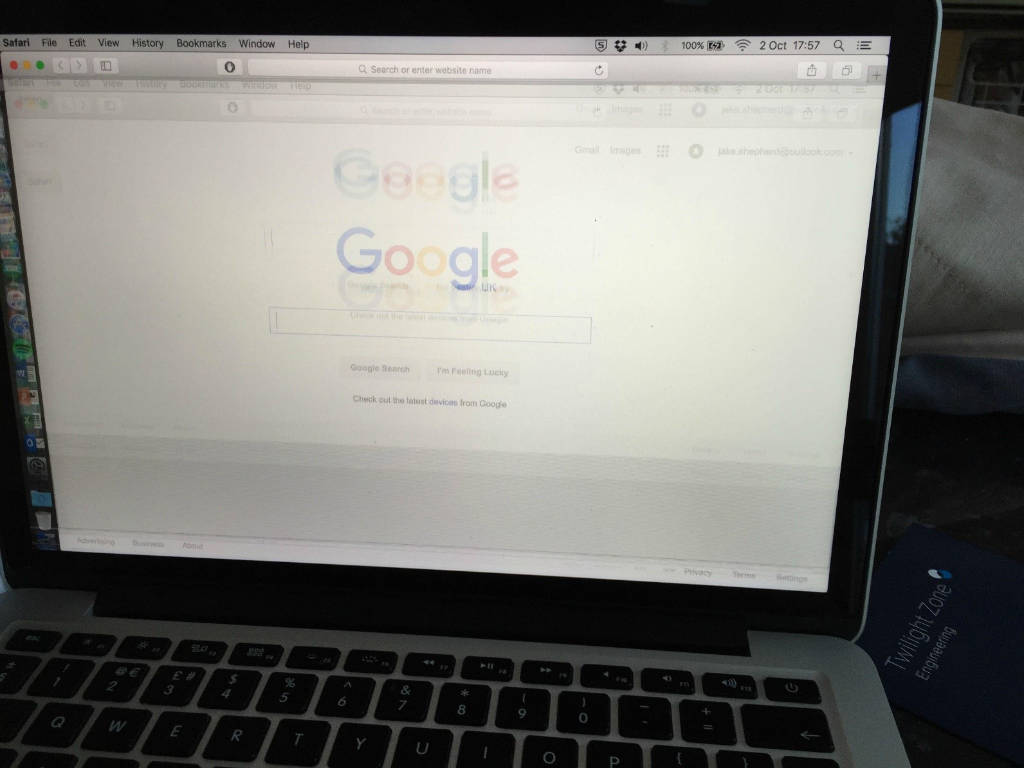
Solution
There is no fix for buzzing in LCD monitors as the backlight in LCDs is provided by light-emitting diodes unlike a tube in CRTs. You can try and loosen the monitor casing a bit to see if it helps but if it doesn’t then replacement panel is the only option. Flickering though can be caused due to malfunctioning video drivers or changes in the screen refresh rate. Windows allows users to set the refresh rate from Advanced options in Display settings. The higher the refresh rate, the lesser are the chances for the screen to flicker. If this fails, you may want to check your cables and ports, try another port on the video card or reinstall the display drivers.
8. Distorted Display
Distorted display is usually caused due to the display IC on the mainboard going for a toss. It is very rare to get the issue fixed with driver reinstallation. Everything on the screen appears distorted and there may or may not be set patterns to the distortion. It is difficult to find out which display IC has gone bad and usually, there are no easy fixes to this. I personally got an IC on my Nvidia card changed once but it fixed the issue only for a few months.
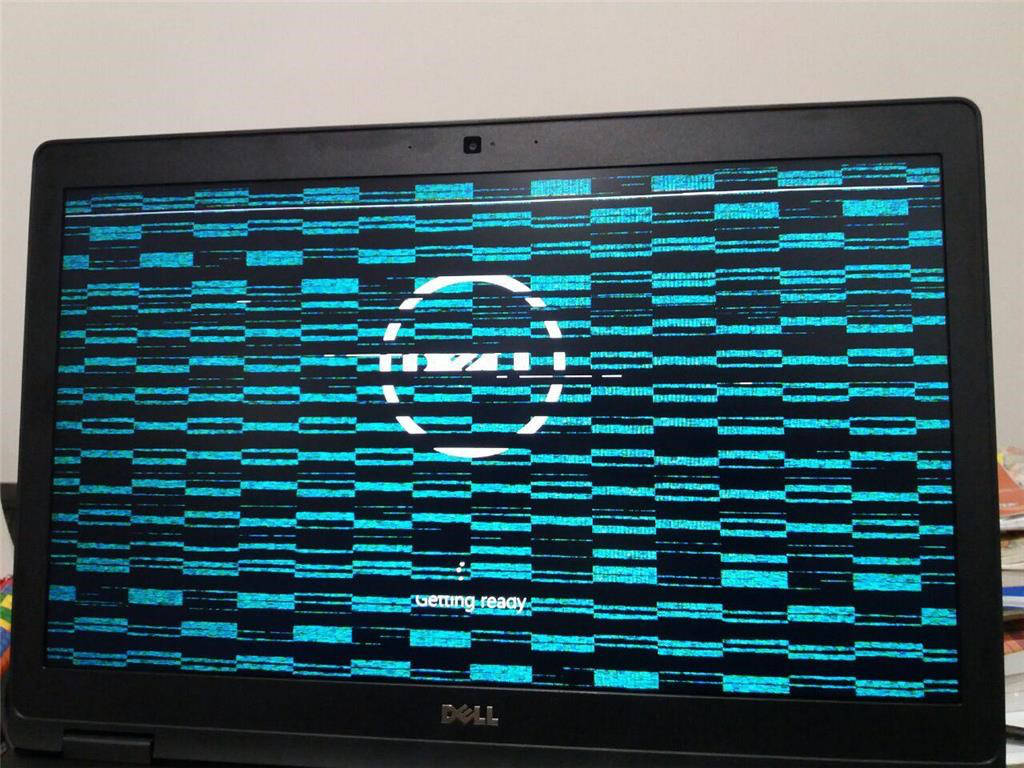
Solution
The easiest solution, only if it works is a video driver clean install. I would advise you to run a cleaner after the uninstallation of the old drivers. If it fails to fix the issue, there is probably a hardware fault and you would need expert assistance to get the video card checked. If the screen is distorted at bios, then it might be the motherboard display IC that has gone bad and there is no easy fix for damaged IC.
Conclusion
Most electronic equipments have a similar troubleshooting step that fixes a lot of issues and that involves simply restarting the device. A display signal of a computer is a culmination of a large number of processes and it is normal for certain processes to not start and hence a simple restart fixes the issue.
In case you need to go further, it is better to start with a rollback of updates or uninstallation of any application after which the issues started occurring. Clean install of the latest stable release of the display driver from the manufacturer’s website is always recommended to avoid any bugs. Only when software solutions have failed, you then opt for checking hardware components as they are much more complex and difficult to fix without professional assistance.