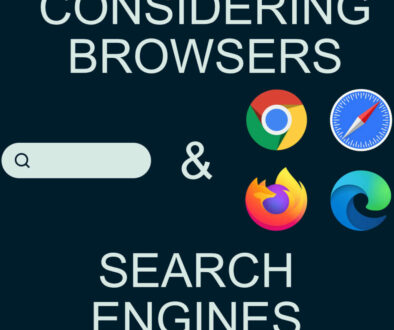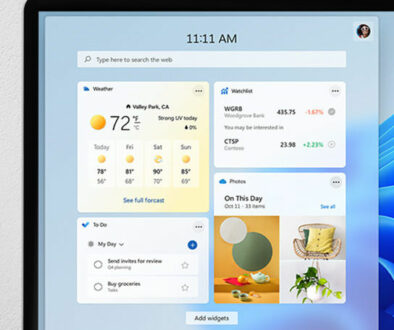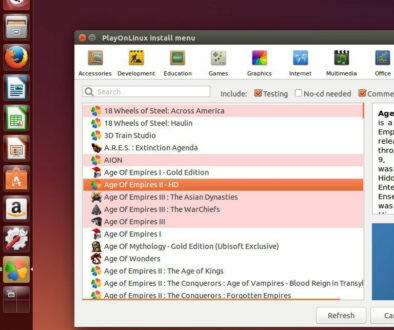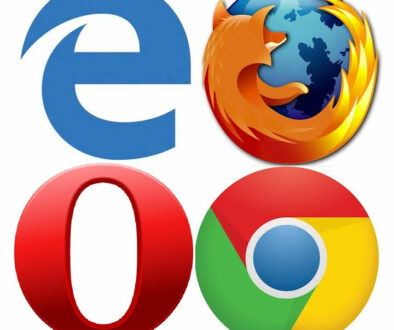Essential Software Guide to Monitoring PC Activity & Performance
Performance and activity levels of your PC can vary wildly. These depend on the type of task that it does, the number, and the operational duration of running programs. A heavy but clean software task might still keep your PC snappy, while a bunch of smaller, but far more numerous background tasks can bog down your workstation’s processing speed, thus affecting productivity.
In both cases, quantifying what your PC does is often very important. This is most effectively accomplished through the use of monitoring software. Regardless of whether you simply want to know how much more your PC could handle or diagnose the cause of the unstable or slow performance, these essential programs will help you better grasp what your PC actually does.
Learning Stats and Specifications
Perhaps one of the most straightforward benefits of using monitoring software is learning which stats and specifications matter for your PC. It might be daunting, for the early user to run something like HWiNFO64 for the first time, with all of the lines and numbers for each component. But this will be a good lesson for the user nonetheless, as this will be important in making sense of what the quantified data provides.
So before even knowing which software to choose, the important specifications that you need to look out for in most, if not all of them, would be:
(DISCLAIMER: These are very basic specs that do not require much, if at all, technical knowledge to observe and understand)
- Temperature – is not directly a performance metric, but is universally accepted as a measure of hardware stability and potential longevity. Obviously, the lower the temps, the better, but it doesn’t have to be super cool. Excluding hotspot values, anything considerably lower than 80 degrees Celsius is still within safe operating temperature ensuring stability and longevity of the chip in use. In fact, even 80 to 90+ degrees Celsius is also still acceptable, though only from a technical operation standpoint. Keep the temps too high for too long, and you will start to experience thermal throttling, which is the automated reduction of component performance to prevent itself from incurring permanent heat-based damage.
- Clock Frequency – maximum reported speed will change from one component to another, espif the spec refers to a CPU or GPU. At heavy load, this value should be equal to the max frequency listed by the component’s specification sheet. When referencing a CPU, you should check its all-core frequency turbo values, as most official databases (especially Intel) only list the highest single-core turbo. For example, the Core i5-9400F’s base turbo is listed as 4.1Ghz, but its all-core turbo frequency will actually show up as 3.9Ghz in most monitoring software. As for GPUs, if the value appears to be higher than the base value, it means that it was set with a factory-customized overclock.
- Use Percentage (Performance) – the average load capacity value pulled by a component when the PC executes tasks. Users who want to conserve hardware performance would typically want lower values. For example, locking the FPS to 60 when playing a single-player title. Those who want to squeeze out everything in the PC would ideally always want the GPU to max out before the CPU does, to prevent what is commonly known as a performance bottleneck. Lower percentages also mean better hardware overhead, meaning you can still pull heavier loads than the one you’re currently using without significantly affecting performance (such as when adding streaming software to your game sessions).
- Use Percentage (Capacity) – for storage drives, use percentage can typically mean two things. First, is simply the remaining available storage value of that specific drive. Second, exclusive to SSDs, is the overall data written, which is the basic “health” value of NAND-flash-based storage. Don’t worry too much if the number trickles down, though. Unless the monitoring software gives out a direct warning, the SSD should still function as normal for many years (barring other separate issues, of course).
- Frames-per-Second (FPS) – is an executable (specifically games) exclusive stat. This is a direct measurement of the program’s visual performance stability. In general, 30FPS is for cinema-level quality, 60 to 90FPS for standard gaming, and anything higher is for competitive or very active input titles. Related to FPS, 1% and 0.1% lows refer to the lowest dips in FPS value, often used as a metric of frame stability. The higher the low percentage/max FPS gap, the more stuttery the game may feel even though it has a relatively good average FPS.

Specific Advantages of Using Monitoring Software
Apart from quantifying your PC’s activities, monitoring software also provides the following particular benefits:
- Learn what each specification actually does. As mentioned earlier, monitoring software helps more casual users learn more about what their PC does. There is no deep technical knowledge required, just a basic understanding of what the PC does, and if the unit is operating as expected.
- Determining immediately if a component is not performing as it should. For example, if your monitoring software detects unnaturally high temperature levels to your CPU, or clocks are far lower than expected, you should be able to immediately check the cause and fix it before a serious issue occurs.
- Provides better diagnosis when the PC actually suffers from a serious issue. Knowing how the PC performed prior to a significant problem may help immediately address the problem. Or, at the very least, eliminate from the list those that do work properly beforehand.
- Determine the average health of individual components. And if there are no immediately apparent issues, then the monitoring software may simply help the user assess the current status of the PC. This may also be useful if some future problem may turn up after repeated operations and use.
- Testing the utmost limits of what a certain component can do. Monitoring software also allows for a clear, quantified representation of what your PC can actually do. As such, you can also pretty much calculate which setting can be maxed out without the unit constantly crashing or failing.
- Develop or customize your preferred level of performance. Though, instead of just discovering your PC’s maxed-out settings via monitoring software, you can also settle at a compromise. You can lower performance enough that a large hardware overhead is provided, while still not impacting your intended level of usage.

Essential Monitoring Software List
These software programs don’t need to be used simultaneously, but it is recommended to use at least some of them in tandem. This is both to cross-reference the values calculated, and to cover specifications that might not be included or quantified in the other.
Oh, and one more thing, every one of these is absolutely free to use. Check each link below for the official download page. Please note that these links will open in a new tab so you can check them out later or come back to this page for more.
- HWiNFO64 – overall-type monitoring software. This one currently the most comprehensive monitoring software that looks at every component on your PC, including external peripherals.
- HWMonitor – is another overall-type monitoring software. Fairly comprehensive, though depending on the type of external peripheral, it may or may not include it in the component list (specific WiFi dongles, for example).
- CPU-Z – somewhat older CPU monitoring software, but is still packed with useful specs and features. It offers benchmarking and stress-testing for your CPU, and provides highly detailed spec sheets for your PCs memory modules.
- GPU-Z – the go-to GPU-specific monitoring software. The layout of its specs and stats change with each GPU detected. For example, omitting PCI-E connector power draw values if the GPU isn’t plugged with one. Also monitors a fair amount of CPU specs, though the calculations might be a few degrees off compared to the likes of HWiNFO64.
- CrystalDiskInfo – the go-to storage drive specific monitoring software. Although most storage drives have their own manufacturer-designed manager suites, CrystalDiskInfo remains the most generic and popularly used one. It offers general percentages, measurement values, and most importantly, statistical data for each drive used. (NOTE: Not to be confused with CrystalDiskMark, which is a benchmarking tool, NOT a monitoring software)
- RivaTuner Statistics (RTSS) – this is the default monitoring software for all types of PC games. Very easily configurable and customizable, you can set which specs you want to see on-screen while playing games. You can even set some specific tweaks, like the option to add warning sound notifications if the GPU or CPU temps hit a number beyond the pre-set value. (NOTE: DL link is redirected to the MSi Afterburner “bundle”)
- MSi Afterburner – not exactly a monitoring software per se, but it is always bundled with RTSS, measuring pretty much the same numbers for your GPU on a secondary platform.
- CoreTemp – CPU temperature and power draw monitoring software. Aaaand that’s about it. Very minimal design, offering yet another cross-referencing source for other monitoring software.
- Windows Task Manager – Yup, the Task Manager of Windows itself is also technically a monitoring software. Click at each component category to see more specific specs than just direct percentage values.

For more product-specific monitoring/tweaking software, such as Intel Extreme Tuning Utility, AMD Master Utility, or even WD Dashboard, check the respective compatible programs provided by your product’s manufacturer.