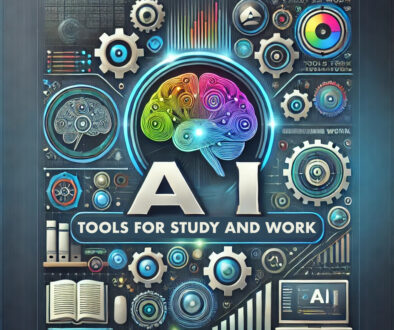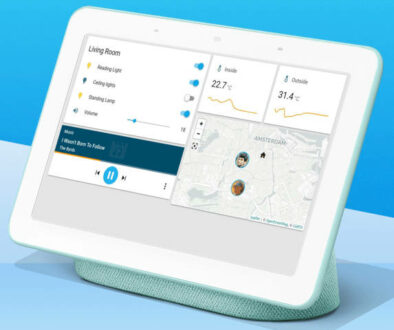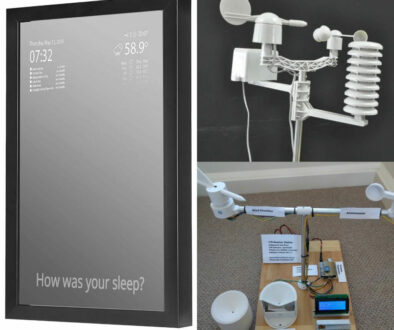How to Clear Browsing History on Safari, Chrome, Edge, Firefox, Brave, Opera & Vivaldi
Let’s not get into why you wish to delete your web history, just how. How to completely remove your web searches and a lists of sites you visited from your browser. I am sure there are legitimate reasons for wanting to do this, such as when you are sharing your computer or accessing a public machine. So here is how you go about doing it in the different browsers.
1. In Safari
Go to History > Clear History… on the top menu bar
Select from the drop down one of the following: the last hour, today, today and yesterday or all history
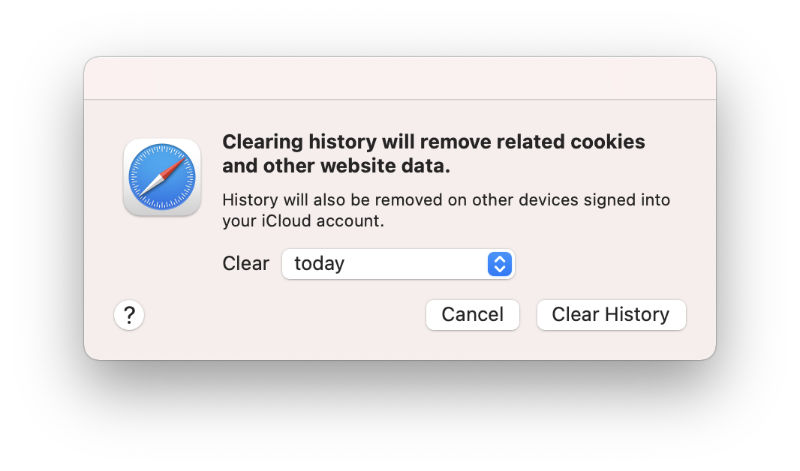
Then click Clear History button
If you are looking to remove the browser cache, you can find this in Safari > Preferences from the top menu bar
In the pop-up click Advanced
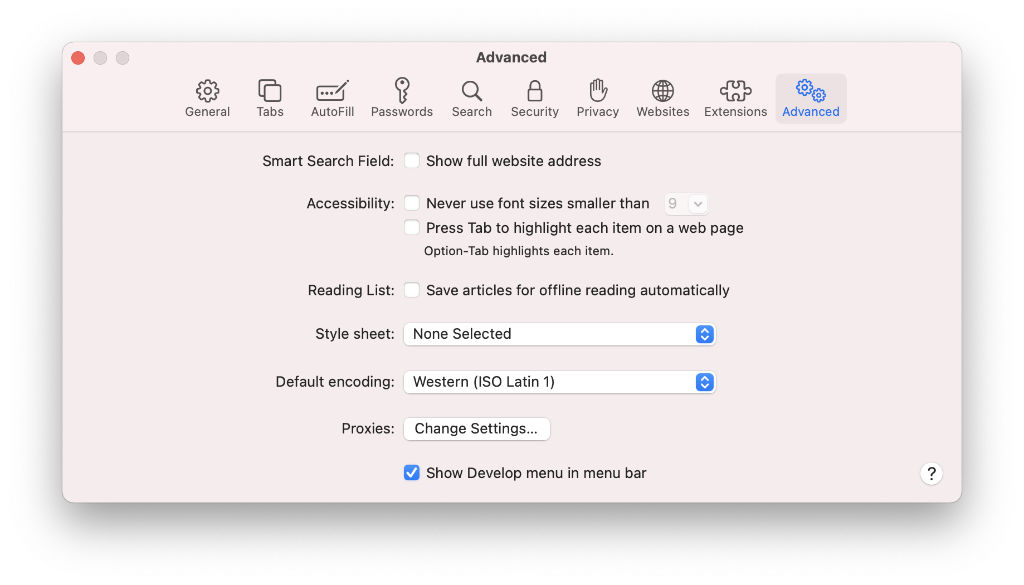
Put a tick in the checkbox “Show Develop menu in the menu bar”
From the top menu bar, click on Develop > Empty Caches
Note that you will still need to clear your browser history, and these steps are only for Safari on MacOS.
2. In Google Chrome
Click on the three dots (MORE) in the top right corner of the browser
From the drop down menu, go to More Tools > Clear Browsing Data…
Click on the Advanced Tab
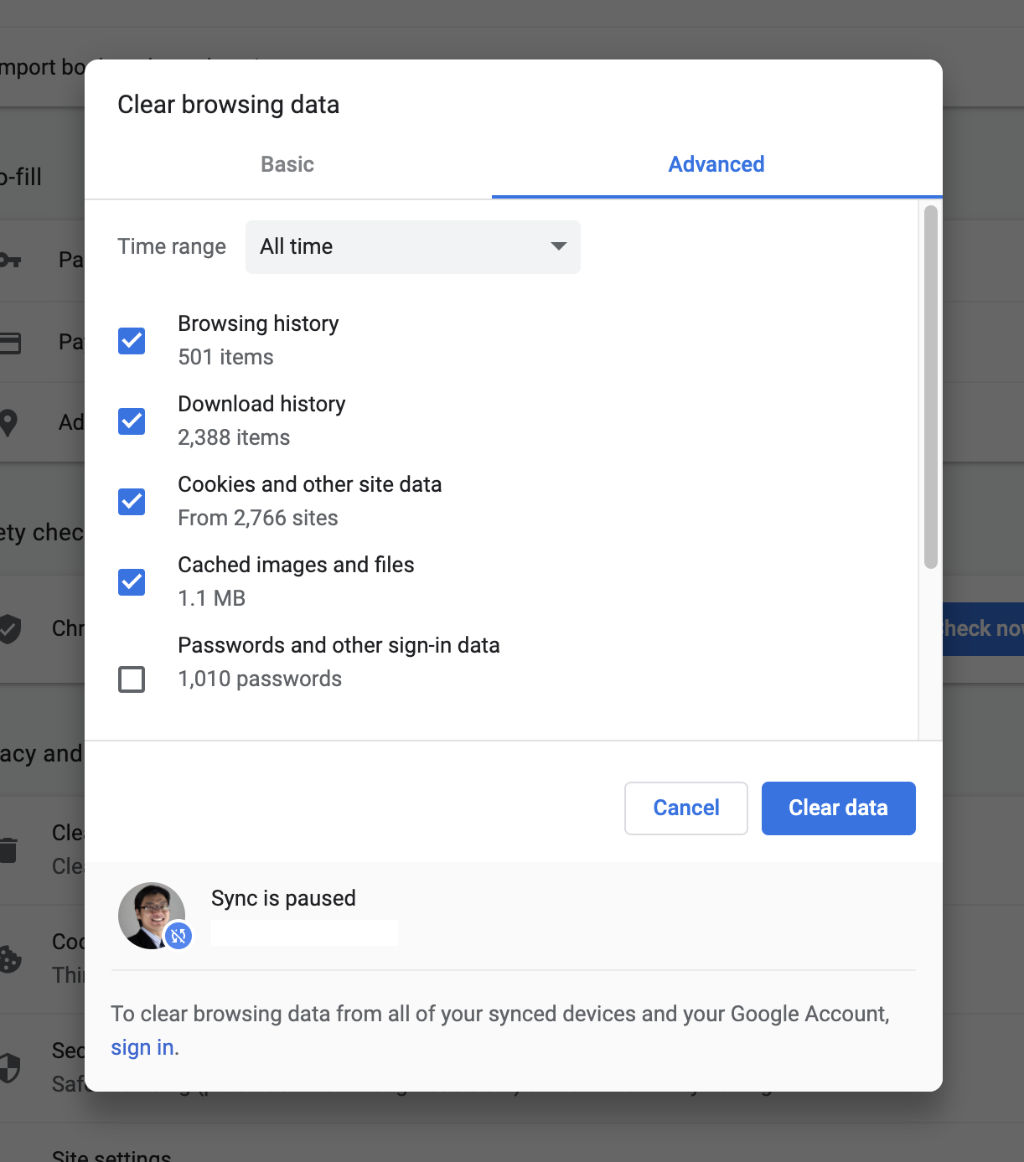
Here, you can decide on the following:
Time range: All-time, Last hour, Last 24 hours, Last 7 days, Last 4 weeks
You can also decide what you wish to clear, we are wiping the browsing history so keep “Browsing history” checked. Check the following that you wish to wipe (you may need to scroll down to see all the options:
- Browsing history,
- Download history,
- Cookies and other site data,
- Cached images and files
- Passwords and other sign-in data
- Auto-fill form data,
- Site settings
- Hosted app data.
Finally, click Clear data button when ready.
3. In Microsoft Edge
To start, clear browsing data option in Microsoft Edge is well hidden. But, there is a shortcut in the top navigation menu, you simply have to go to Microsoft Edge > Clear Browsing Data… (MacOS). To see your browsing history use:
Settings and more… [the dot-dot-dot icon in the top right corner] > History > Manage history
To clear browsing data go to:
Settings and more… […] > Settings > Privacy, search and services (screenshot below)
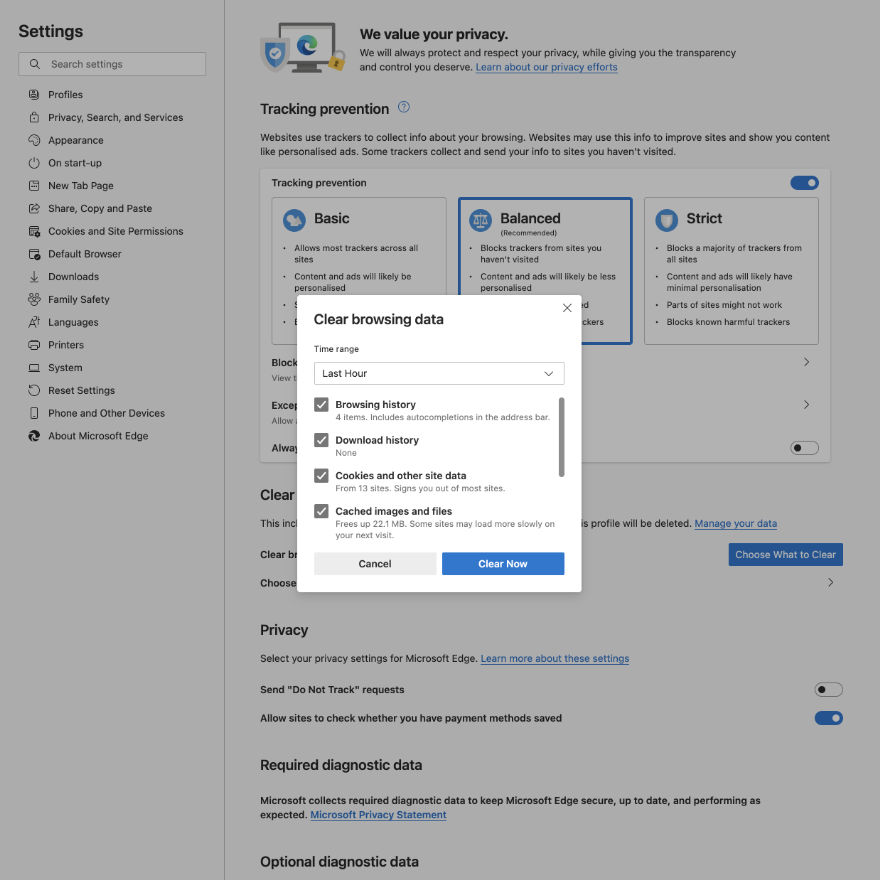
Then under Clear browsing data, click Choose What to Clear button
Next, choose a time range from Time range drop down menu (Last Hour, Last 24 Hours, Last 7 Days, Last 4 Weeks All Times)
Then, choose the type of data you wish to wipe and like Chrome, there are a few of these:
- Browsing history
- Download history
- Cookies and other site data
- Cached images and files
- Passwords
- Autofill form data (includes forms and cards)
- Site permissions
When you are ready, click the Clear now button.
Looks familiar, that is because Microsoft Edge is based on Chromium, a free and open-source web browser that also shares its DNA with Chrome web browser. This is not the last browser that uses the codes, other browsers like Opera are also based on Chromium.
4. In Internet Explorer
If you are still using the old Internet Explorer and have yet to upgrade to Microsoft Edge, here are the steps to wipe your web browsing history there. To view your browsing history use:
Favourites > select History tab and choose to view and delete specific site by right clicking on the site and select Delete
To completely wipe your browsing history, click Tools > Safety > then select Delete browsing history
There again, you can decide what data or file you wish to remote and when ready click Delete. Options are again listed below:
- Browsing history
- Cached images temporary Internet files
- Cookies
- Download history
- Form data
- Passwords
- Tracking Protection, ActiveX Filtering, and Do Not Track data
- Favorites
- InPrivate filtering data
5. In Firefox Browser
To clear browsing history in Firefox, click on the menu button [☰] three bar icon on the top right corner then select
History > Clear recent history…
The Clear Recent History pop-up will appear
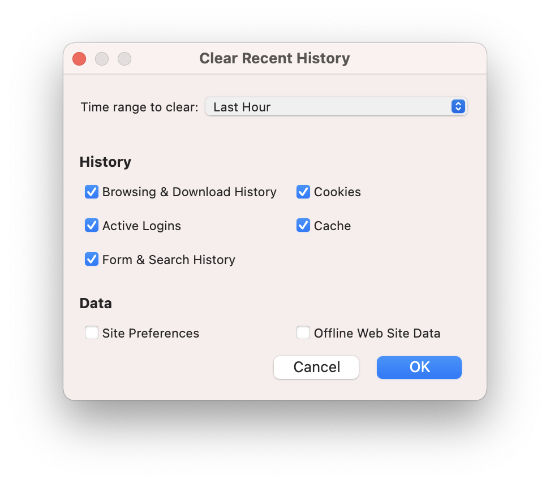
From the Time range to clear drop down menu, you can choose Last Hour, Last 2 Hours, Last 4 Hours or Today.
Then under History and Data, select the checkbox for the type of browsing data you wish to clear:
- Browsing & Download History
- Cookies
- Active Logins
- Cache
- Form & Search History
- Site Preferences
- Offline Web Site Data
When you are ready click OK.
Alternatively, on MacOS, go to Firefox > Preferences in the top navigation menu
Choose Privacy & Security from the left column
Scroll down to History and click Clear History… button, you will then be presented with the Clear Recent History pop-up window above. Decide on the time range and type of data to wipe and click OK.
If you wish to be completely thorough, on this page under the Cookies and Site Data section, you can choose to clear all cookies and site data stored by Firefox. Click on Clear button to proceed when ready.
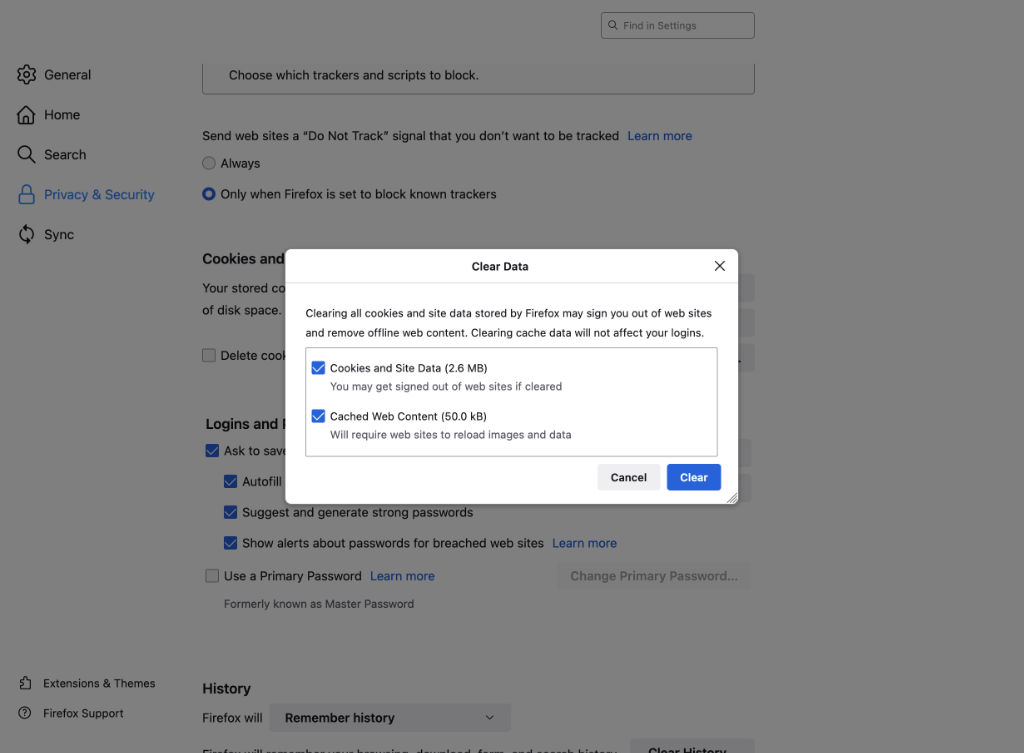
6. In Vivaldi
Also based on Chromium, Vivaldi is yet another free browser that offers users more choices and control over the way to access the Internet. This include tab grouping with two level tab stacks, minimalist to power crazy browser interface and built-in ad and tracker blocker.
To clear browsing history, go to Tools in the top navigation bar, then click Clear Private Data / Delete Browsing Data… (depending on your version).
You will then be presented with the Delete Browsing Data pop-up.
Select time range under Delete data for: options are Past Hour, Past Day, Past Week, Past 4 Weeks, All Time.
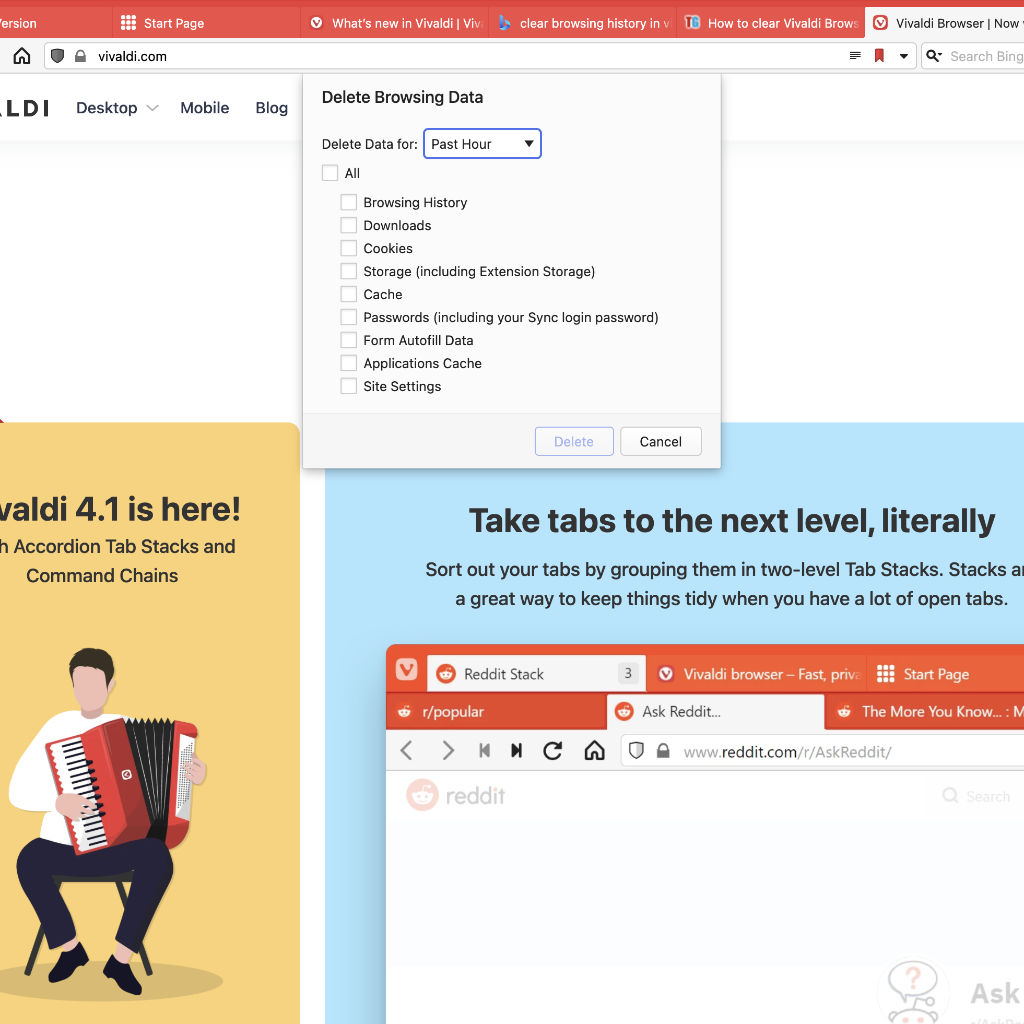
Then select the type of data you wish to wipe:
- All
- Browsing History
- Downloads
- Cookies
- Storage (including Extension Storage)
- Cache
- Passwords (including your Sync login password)
- Form Autofill Data
- Applications Cache
- Site Settings
When ready, click the Delete button.
7. In Brave
Another browser based on the Chromium open-source codebase, Brave choose to focus on ad and tracker blocking, fast browsing, efficiency and security. To clear browsing history in Brave, click on the menu button [☰] three bar icon on the top right corner then select
More Tools > Clear Browsing Data… (see screenshot below)
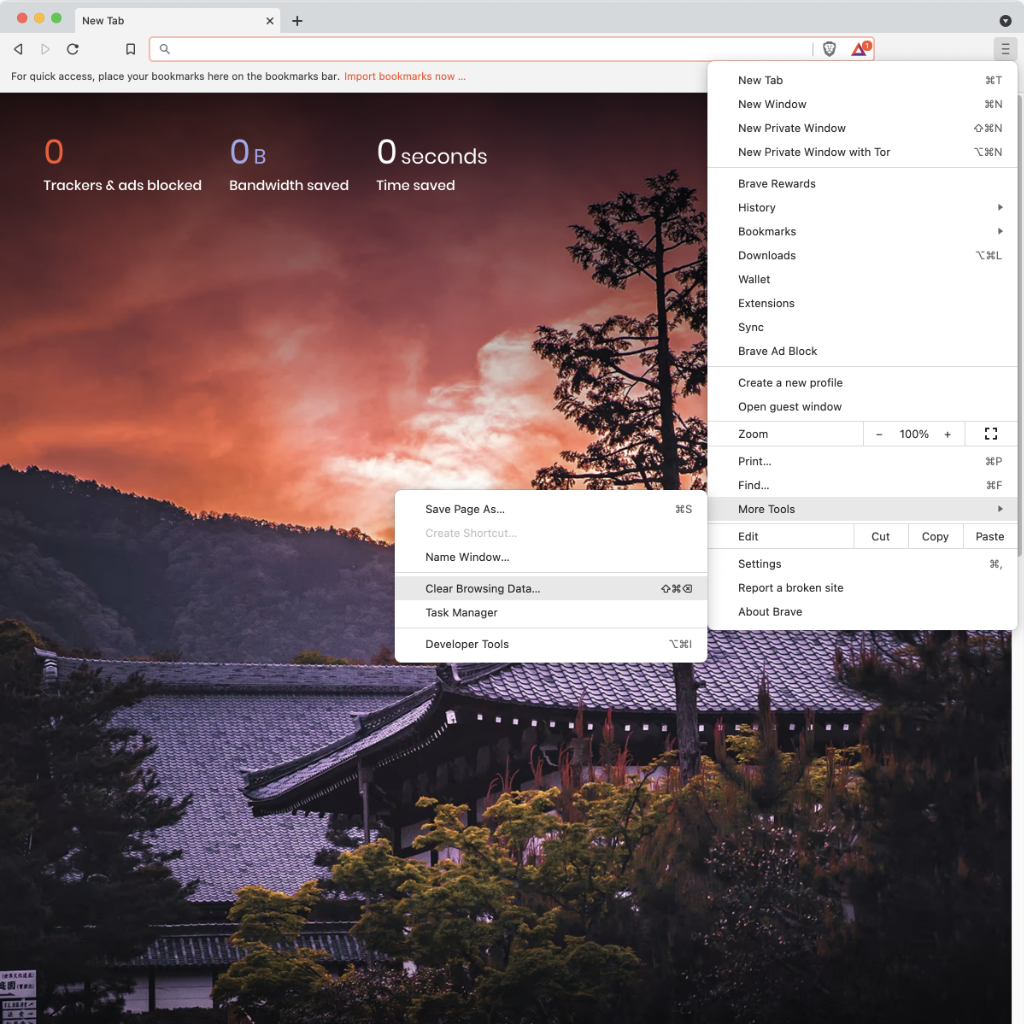
From the Clear browsing data pop-up, choose between three tabs
- Basic
- Advanced
- On exit
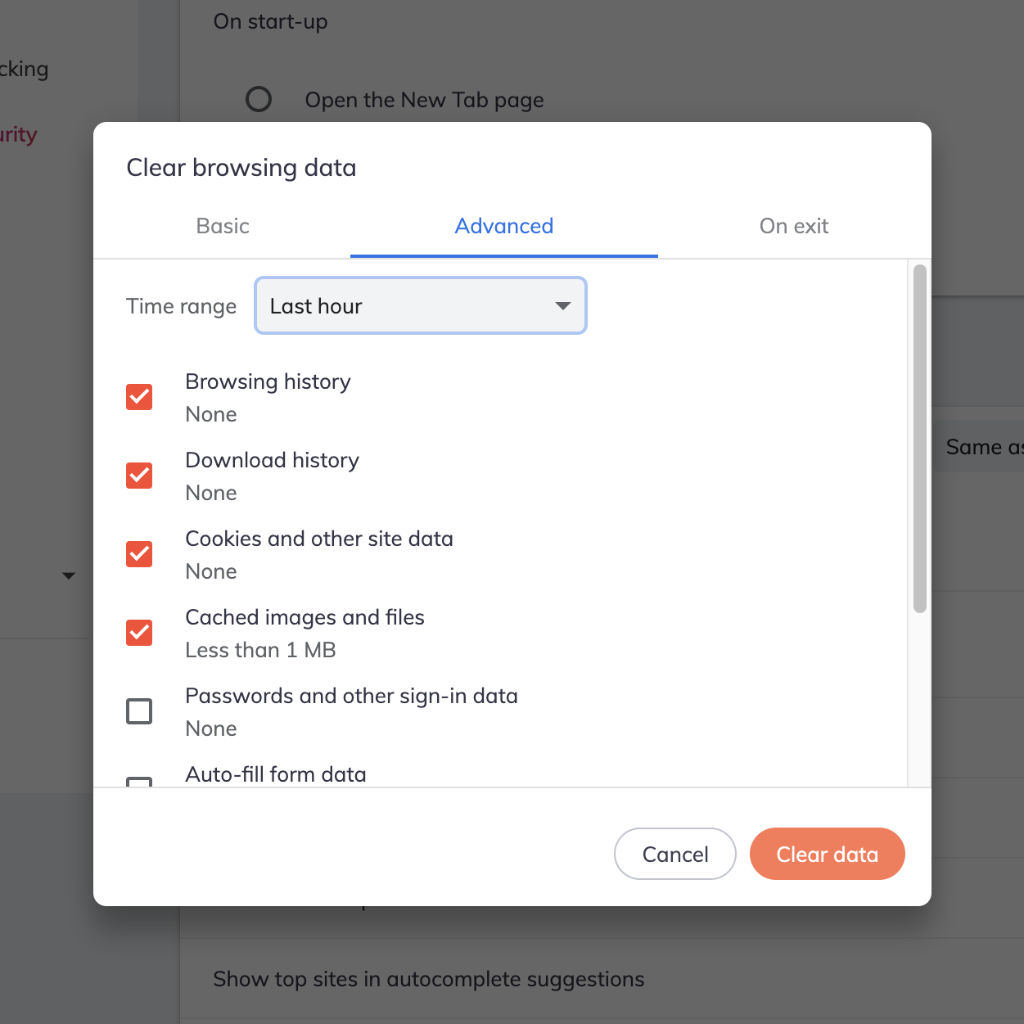
To wipe your browsing history now, choose Advanced
Then select Time range (Last hour, Last 24 hours, Last 7 days, Last 4 weeks, All time)
Next select the type of data to clear
- Browsing history
- Download history
- Cookies and other site data
- Cached images and files
- Password and other sign-in data
- Auto-fill form data
- Site and shields settings
- Hosted app data
When you are ready click Clear data button.
8. In Opera
To clear browsing history in Opera, click on Opera > Clear Browsing Data… in the main top navigation menu (MacOS)
OR
You can access the same page by going to History page in the main navigation menu.
Then click on Clear Browsing Data… button on the top right corner of the page.
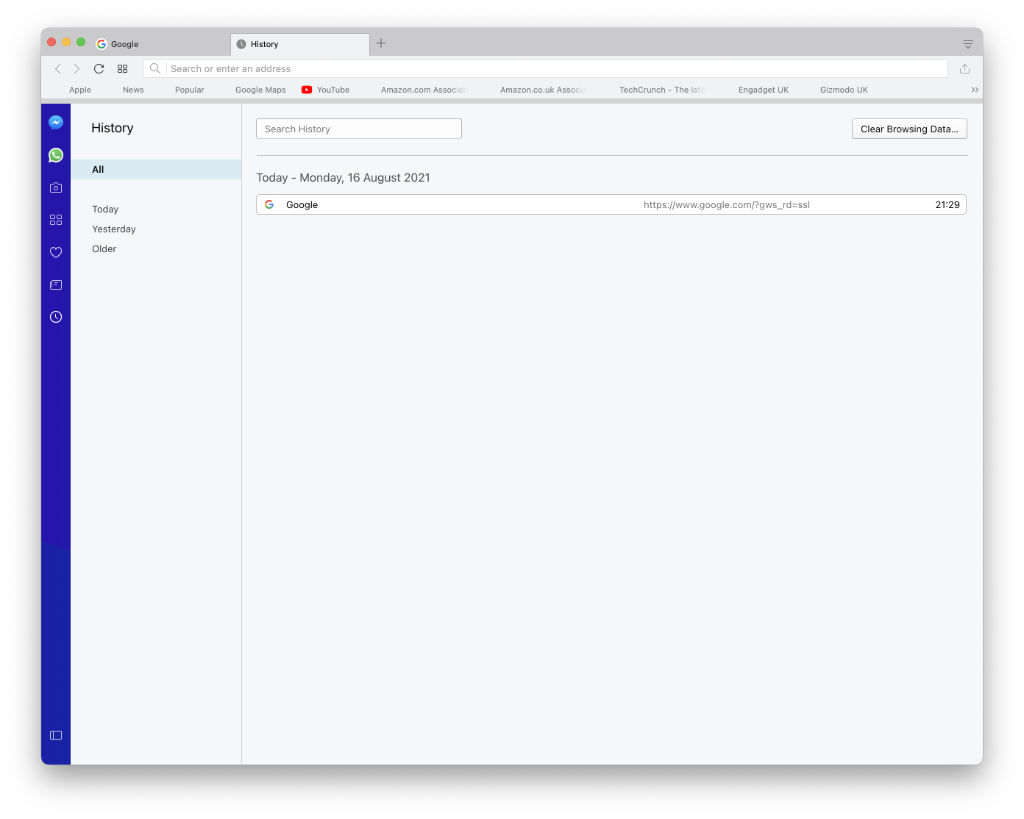
OR
Go to Opera > Preferences… in the main navigation menu (MacOS)
From the left side bar click on Privacy & Security
In the main window area to the right, under Privacy click Clear Browsing Data… button.
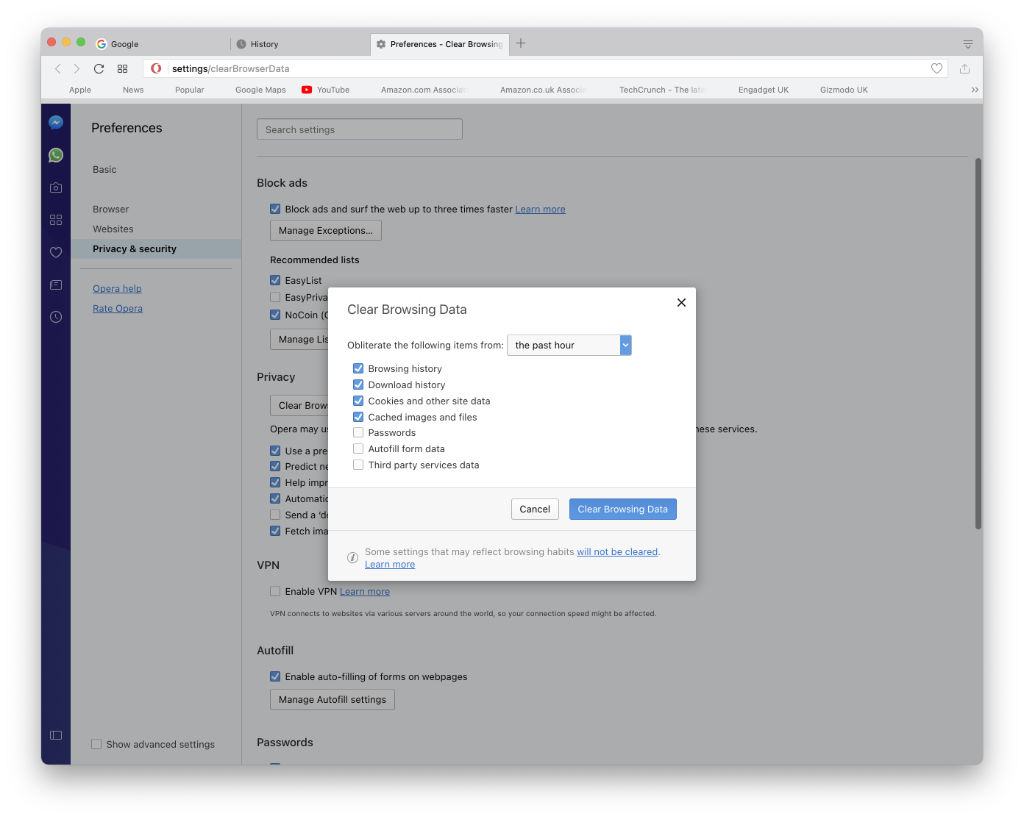
Now, here is where you get the all too familiar Clear Browsing Data pop-up.
Set your time range to wipe the history: the past hour, the past day, the past week, the last 4 weeks or the beginning of time.
The select the data to wipe:
- Browsing history
- Download history
- Cookies and other site data
- Cached images and files
- Passwords
- Autofill form data
- Third party services data
When you are ready, hit the Clear Browsing Data button.